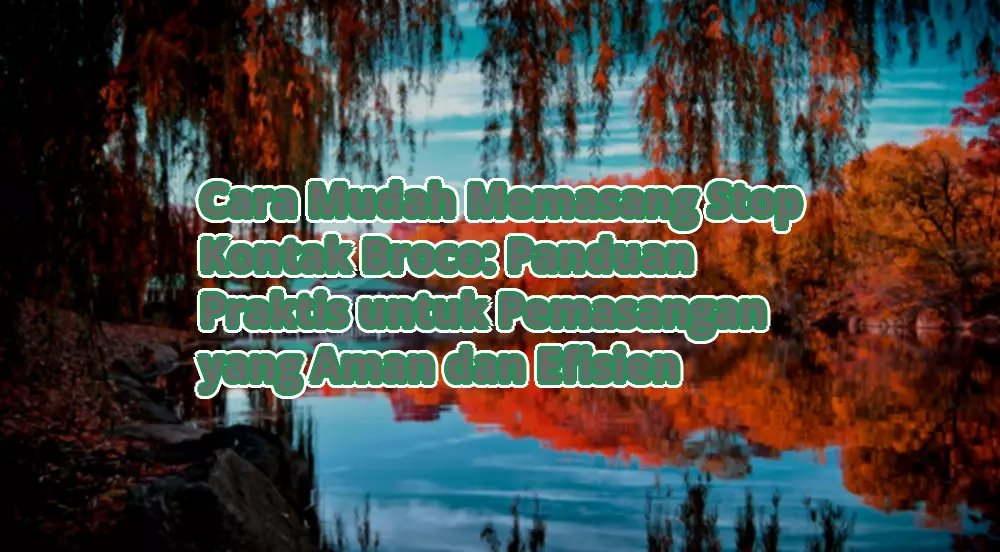Jika anda seorang konten kreator, entah di Youtube atau di sosial media lainnya. Terlebih jika anda konten kreator gaming atau yang membuat tutorial, pasti anda membutuhkan perekam layar guna merekam aktivitas layar anda untuk dijadikan konten.
Karena itu, screen recorder yang tepat sangat membantu anda dalam melakukan perekaman layar. Jika anda masih bingung mana screen recorder yang tepat untuk Windows 10, silahkan anda simak rekomendasi screen recorder Windows 10 dibawah ini..
5 Aplikasi Screen Recorder PC Windows 10
1. Xbox Game Bar Screen Recorder Bawaan Windows 10
Windows sendiri sudah memberikan screen recorder gratis bawaan Windows, yaitu fitur bawaan Xbox Gamebar. Keunggulan pada Xbox game bar sendiri selainnya Anda tidak perlu unduh ialah feature nya yang selalu diperbarui. Bahkan di versi saat ini Anda bisa membuat meme yang kreatif.
Bagaimanakah cara merekam layar memakai screen recorder Windows 10 gratis ini? Mudah kok, Anda silakan baca tahap demi tahap yang sudah terpajang berikut ini ya :
- Buka software atau program apa yang ingin Anda rekam
- Buka Xbox game bar, caranya hanya perlu tekan Win + G
- Kemudian, layar baru muncul dengan pertanyaan “Do you want to open the game bar?
- Pilih “Yes”
- Click start untuk mengawali merekam atau tekan Win + Alt + R bersamaan
- Kalau dirasakan proses merekam cukup, tinggal klik saja lingkarang bundar merah yang terletak ke-2 dari kiri
Sampai di sini proses merekam usai, langkah ini tidak hanya buat screen recorder laptop saja tetapi PC juga. Video hasil perekam an dapat Anda saksikan di folder captures dalam Xbox games bar, formatnya MP4.
Dari hasil screen record ini jika berbentuk games bisa juga sekaligus ditayangkan langsung secara live, loh kece ya?
2. OBS Studio, Screen Recorder Windows 10 yang Cocok untuk Streaming Live

Siapa yang tidak tahu OBS Studio? OBS Studio merupakan alternative screen recorder yang baik yang bisa anda jadikan pilihan untuk streaming live. Untuk memakai software ini Anda dapat memperoleh nya dengan gratis di sini https://obsproject.com/download.
Untuk cara menggunakan OBS Studio sebagai berikut..
- Buka OBS studio recorder
- Pilih source atau tipe rekaman apa yang ingin dibikin pada “Auto configuration wizard”, dalam masalah ini tentukan streaming langsung -> next
- Selanjutnya tentukan Klik studio model supaya layar terdiri dua, satu atas sesuatu yang kamu ubah dan satu penampilan streaming yang pemirsa lihat
- Pilih tab scene dan klik icon + untuk membuat scene baru
- Beri nama scene dan mengatur resolusi ( sesuai hardware yang Anda punyai ) -> Ok,
- Kemudian mengatur apa yang ingin diperlihatkan sepanjang streaming langsung dengan klik scene dan klik +
- Nantinya akan ada beragam opsi misalkan “Capture Full screen” memiliki arti semua program yang Anda penampilan full screen akan kelihatan di tayangan.
- Kembali ke scene tentukan + dan tambah Mic/Audio buat menambah suara dalam tayangan
Apabila Anda berasa cukup lakukan pengaturan, saat ini membuka program yang hendak digunakan untuk streaming ( di sini misalnya Facebook)
- Buka Facebook -> live pilih create -> create live streaming
- Click ” Share on a page you manage”
- Click halaman Facebook Anda
- Masukan kategori siaran
- Kopi code siaran
- Buka kembali program OBS Studio
- Pilih preference -> stream
- Masukan code tadi dikopi
- Click “Start streaming” di OBS
- Click “Go live” di Facebook
Sampai di sini Anda telah sukses lakukan tayangan langsung. Untuk pengaturan apa yang di screen record sepanjang streaming memang seharusnya dilaksanakan satu persatu.
3. Flashback Express, Screen Recorder Mudah dan Simpel digunakan

Rekomendasi screen recorder Windows 10 selanjutnya adalah Flashback express. Software screen recorder yang satu ini bisa anda gunakan secara free no watermark.
Sepintas penampilan nya cukup serupa dengan Windows movie maker. Maka untuk Anda yang dahulu kerap memakainya tentu gampang sekali menggunakan Flashback express.
Untuk langkah menggunakan Flashback express sendiri, silakan baca tutorialnya berikut ini, oke?
- Unduh aplikasinya disini https://www.flashbackrecorder.com/express/
- Buka program dan tentukan record your screen
- Atur penampilan perekam an layar seperti ukuran sampai suara yang ingin turut direkam
- Jika anda rasa sudah selesai dengan settingan anda, langsung klik record
- Apabila ingin menghentikannya tinggal tentukan stop
Hasil video rekaman datang dengan perpanjangan WMV yang dapat Anda convert nantinya. Pada Flashback express ini ada fitur koreksi simpel seperti crop dan menyaksikan frame by frame. Lumayan bagus untuk sederhana screen recorder Windows 10 kan?
Sebetulnya Flashback express sanggup untuk mengubah video dengan beragam feature menarik. Namun itu berbayar, Anda harus merogoh uang saku anda sebesar Rp 700.000 jika ingin menggunakan Flashback express pro.
4. Sharex, Screen Recorder Windows 10 yang Open Source

Sharex adalah screen recorder Windows 10 open source. Karena itu Anda bebas mengeksplorasi dan memakainya tanpa limit.
Untuk menggunakan Sharex, silahkan anda download dulu di situs resminya. Untuk cara pemakaianya sebagai berikut..
Install Sharex yang telah di download, lalu selanjutnya buka. Pilih capture -> screen recording, pilih task setting-> capture dan ke screen recording option untuk memasukkan suara.
Sampai tingkatan ini screen recording telah diawali, Anda dapat menyaksikan waktu berjalan pada sisi bawah. Seandainya ingin akhiri nya hanya click saja Stop dan file akan masuk ke screenshot folder.
5. Tinytake, Langsung Share Hasil Rekamanmu ke Sosial Media!

Untuk Anda yang suka bermain media sosial dan ingin lakukan screen capture PC atau Laptop, dapat nih. Tinytake mempunyai feature membuat share video yang baru saja direkam dari layar ke sosial media.
Feature screen recordernya lumayan komplet, bahkan juga Anda dapat merekam pembicaraan chat beragam program. Untuk memakainya benar-benar simpel dan gampang.
- Download dulu Tinytake
- Pasang pada PC atau laptop
- Buka program dan pilih “Capture video from screen”
- Pilih tipe alat rekam an ( ingin full screen, sebagian layar, atau video yang diputar)
- Apabila sudah, maka perekam an otomatis dimulai untuk menghentikannya tinggal tekan stop
Hasil video diletakkan berbentuk MP4, untuk screen capture video di samping kanan dan gambar di samping kiri.
Jika Anda ingin langsung membagikan ke media sosial triknya benar-benar gampang,
- Klik capture
- Kemudian tentukan shares files and folder
- Pilih sosial medianya
- Selesai
Benar-benar gampang kan? Sayang untuk versus gratis ini optimal panjang video cuman 5 menit saja. Jika ingin versi komplet, Anda dapat membeli pada harga Rp420.000 untuk standard dan Rp 850.000 untuk versus plus.