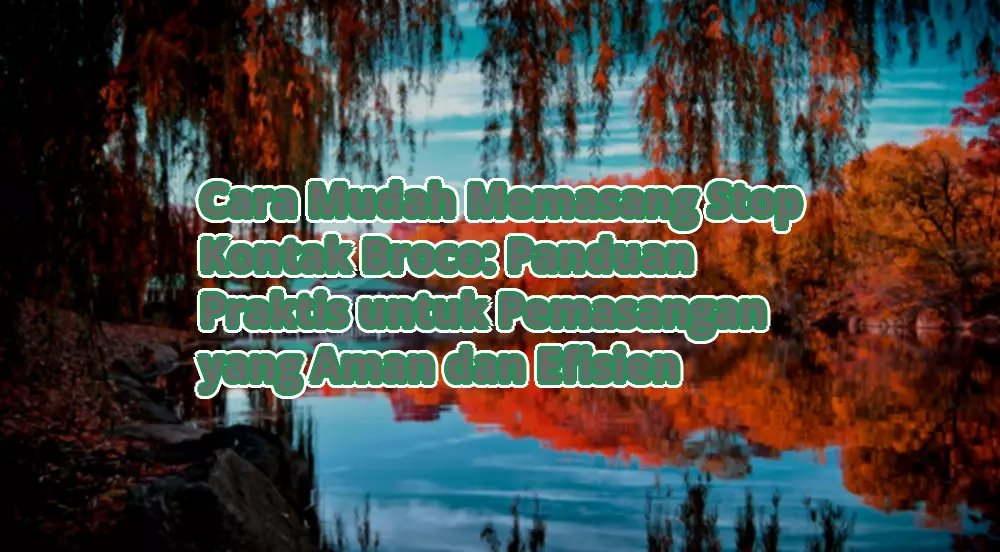Tertarik mau coba Windows 11? Pada panduan ini kami dapat beri keterangan sejumlah langkah teknik menginstal Windows 11 memanfaatkan medium bootable Flashdisk.
Sebelum mulai proses instalasi, ada berbagai perihal yang penting Anda siapkan lebih dahulu yakni :
- Flashdisk kosong dengan kemampuan sedikitnya 8GB
- File ISO Windows 11
- Laptop atau PC yang penuhi detail minimal buat jalankan Windows 11

Spesifikasi Minimum buat menginstal Windows 11
Berikut ini yakni detail sedikitnya computer yang dapat jalankan Windows 11
- Prosesor: 1GHz, 2 Cores, 64-bit compatible
- RAM: 4GB
- Graphics: Compatible with DirectX 12 or later with WDDM 2.0 driver
- Display: 720p
- Storage: 64GB
- Firmware: UEFI
Cara install Windows 11 Memakai Hardisk
Membuat bootable hardisk di windows 11 sangatlah mudah caranya seperti di atas menggunakan usb dan tidak perlu meakai rufus. Lalu bagaimana caranya ?
- Buka file iso menggunakan file explore bawaan windows 10 atau 8
- siapkan partisi hardis minimum 10GB format ntfs
- Salin semua file iso ke hardisk yang sudah di partisi tadi.
- ganti nama botmgr. menjadi botntldr
- di komputer saya tidak perlu setting disk partisi ke active partition sudah bisa booting ke instalasi. tinggal anda pilih boot pertama pada hardisk yang mempunyai partisi windows 11 tadi.
Cara install Windows 11 Memakai Flashdisk
1. Download aplikasi Rufus dan file ISO
Untuk bikin medium bootable Flashdisk Windows 11 kita perlu kontribusi aplikasi Rufus, silahkan download programnya di sini:
Setelah diunduh , install Rufus pada umumnya ke computer Anda. Anda juga dapat memanfaatkan vs portable kalau tak ingin menginstal program nya.
2. Tusuk Flashdisk ke computer selanjutnya laksanakan aplikasi Rufus
Setelah mempunyai aplikasi Rufus, seterusnya tusuk Flashdisk ke computer Anda selanjutnya laksanakan aplikasi Rufus. Yakini Anda memanfaatkan Flashdisk kosong, seandainya didalamnya masih tetap ada beberapa data yang dibutuhkan silahkan buat menempatkannya ke tempat penyimpanan lain karena kelak Flashdisk dapat diformat ulang.
3. Buat Flashdisk bootable Windows 11 dengan aplikasi Rufus
Selanjutnya kita dapat bikin Flashdisk bootable Windows 11 memanfaatkan aplikasi Rufus. Pada aplikasi Rufus kerjakan sejumlah langkah berikut:
- Pada sisi Piranti yakini Flashdisk telah terdiagnosis
- Pada sisi Boot selection click tombol SELECT selanjutnya putuskan file ISO Windows 11
- Pada sisi Gambar pilihan putuskan Partition Scheme: GPT dan Obyek sistim UEFI (non CDM)
- Pada sisi Volume merk dapat di isi dengan nama sama sesuai kemauan
- File sistim dan Klaster size diamkan seperti standar
- Centang pada pilihan Quick pola dan Create extended merk and simbol files
- Setelah seluruhnya dirapikan secara benar click pada tombol START
Tunggu sampai proses pembikinan Flashdisk bootable selesai. Seterusnya teruskan ke cara seterusnya di bawah ini.
4. Re-start computer selanjutnya masuk ke penataan BIOS/UEFI
Setelah sukses bikin Flashdisk bootable yang bakal dipakai buat menginstal Windows 11. langkah seterusnya yakni mengganti penataan boot order di computer Anda agar dapat booting memanfaatkan Flashdisk.
Restart computer Anda selanjutnya sejenak sesudah computer menyalak pencet tombol F1, F2, Esc, atau Delete berkali-kali sampai masuk ke penataan BIOS/UEFI. Tombol yang wajib didesak pada tiap-tiap brand notebook atau motherboard ( pada PC) kemungkinan berlainan , silahkan samakan dengan feature computer yang Anda gunakan.
Berikut ini yakni daftar tombol buat masuk penataan BIOS/UEFI buat tiap-tiap brand notebook dan motherboard:
| Brand | Tombol keyboard |
| Acer | F2, Del |
| ASRock | F2, Del |
| Asus | F2, Del |
| Dell | F2, F12 |
| Gigabyte (Aorus) | F2, Del |
| HP | Esc, F10 |
| Lenovo | F2, Fn+F2 |
| Lenovo Desktop | F1 |
| Lenovo ThinkPad | Enter+F1 |
| MSI | Del |
| Microsoft Surface | Tekan+tahan tombol volume up |
| Origin PC | F2 |
| Samsung | F2 |
| Sony | F1, F2, F3 |
| Toshiba | F2 |
| Zotac | Del |
5. Ganti penataan boot order ke Flashdisk
Setelah masuk ke penataan BIOS/UEFI yang penting dijalankan setelah itu mengganti posisi boot order biar computer lakukan booting lewat Flashdisk.
Pada halaman penataan BIOS/UEFI pakai tombol panah buat memutuskan menu Boot > Boot Piranti Priority > selanjutnya ganti posisi Flashdisk ke posisi pertama.
Setelah itu pencet tombol F10 buat simpan penataan dan keluar BIOS.
Menu penataan boot kemungkinan berlainan pada tiap-tiap computer , misalnya seperti Boot Daftar Pilihan , Change Boot Order , Boot Pilihan Priorities , atau First Boot Piranti .
Poin pokok dari sesi ini yakni mengganti posisi Flashdisk jadi posisi pertama selaku piranti yang bakal dipakai buat booting.
6. Mulai proses install Windows 11
Apabila sukses booting memanfaatkan Flashdisk karenanya Anda dapat masuk ke halaman instalasi Windows 11. Pada jendela pertama Anda mesti memutuskan Bahasa dan tipe keyboard, silahkan putuskan Indonesia atau English United States sama sesuai kemauan . Seterusnya click tombol Next.
Pada halaman seterusnya click pada tombol Install Now.
7. Masukan product key kalau ada atau lalui
Pada halaman seterusnya Anda dapat masukkan product key bila sudah memiliki , tetapi kalau tidak ada karenanya click pada alternatif I don’t have a product key.
Anda selalu dapat memanfaatkan Windows 11 kendati tanpa ada product key, proses pengaktifan dapat dijalankan di selanjutnya hari.
8. Putuskan vs Windows 11 yang mau dipasang
Pada halaman seterusnya Anda dapat memutuskan vs Windows 11 yang mau dipakai . Silahkan putuskan sama sesuai kemauan .
Selanjutnya cheklist pada info “I accept the Microsoft Software License Terms” lalu click tombol Next.
9. Putuskan Kustom Install
Anda dapat dikasihkan dua opsi instalasi yakni Up-grade dan Kustom .
Pilihan Up-grade dapat dipakai kalau Anda mau biar aplikasi, penataan , dan pemakai file dari Windows lama dipindah ke Windows 11. Ini cuma dapat dijalankan seandainya sekarang ini Anda telah memanfaatkan vs Windows yang dukungan buat up-grade ke Windows 11.
Pilihan yang ke-2 yakni Kustom .Ini yakni alternatif kalau mau lakukan clean install. Kami lebih mereferensikan alternatif ini buat memperoleh fresh copy dari Windows 11.
10. Tetapkan partisi hardisk tempat menginstal Windows 11
Pada halaman seterusnya Anda mesti memutuskan partisi tempat menginstal Windows 11. Pada monitor dapat diperlihatkan seluruhnya partisi yang berada pada computer , silahkan putuskan yang telah Anda tetapkan selaku partisi struktur ( kerap pula dimaksud partisi C).
Pada sesi ini Anda dapat hapus , lakukan pola , membaginya , dan memadukan partisi jadi satu. Panduan selengkapnya dapat tonton di sini: Teknik membaginya dan memadukan partisi waktu install ulangi
Pastikan Anda telah memutuskan partisi yang betul , seterusnya click tombol Next.
11. Proses install Windows 11 dapat mulai
Selanjutnya proses instalasi dapat mulai , Anda dapat lihat perbandingan prosesnya pada monitor . Pada sesi ini yang penting Anda kerjakan cuman menanti saja. Proses install dapat memerlukan waktu beberapa menit.
Setelah proses install tuntas karenanya computer dapat re-start secara automatis dan Anda dapat masuk ke halaman bertulisakan ” Getting Ready ” seperti gambar di bawah ini.
12. Penataan region, keyboard, piranti
Pada halaman seterusnya Anda disuruh buat memutuskan region atau tempat , Anda dapat memutuskan tempat Indonesia atau diamkan seperti standar (United States) seterusnya click tombol Yes.
Pada alternatif keyboard lay-out dan input prosedur putuskan US selanjutnya click tombol Yes
Selanjutnya ada pilihan buat menambah second keyboard lay-out , ini tidak dibutuhkan jadi click pada tombol Skip.
Pada halaman How would you like to setting this piranti click pada alternatif pertama yakni Setting for individu use selanjutnya click pada tombol Next
13. Penataan pemakai dan kode
Tahap setelah itu bikin user. Agar dapat memanfaatkan Windows 11 Anda mesti bikin pemakai anyar , baik itu local pemakai atau memanfaatkan account administrator.
Pada stage ini Anda mempunyai tiga alternatif yakni login dengan account Microsoft yang telah ada , bikin account Microsoft anyar , atau bikin pemakai lokal ( tanpa ada account Microsoft).
Jika mau login dengan account Microsoft yang telah ada karenanya Anda tinggal masukkan e-mail pada kolom yang telah disediakan. Kalau mau bikin account Microsoft anyar karenanya click pada tombol Create.
Pilihan ke-3 yang kami sarankan yakni memanfaatkan local pemakai karena prosesnya lebih bisa cepat dan dapat dijalankan dalam keadan offline. Buat bikin local pemakai click pada alternatif Sign-in options selanjutnya putuskan Off line accounts.
Pada halaman seterusnya click pada alternatif Limited pengalaman
Kemudian buat username dan kode Anda, ini kelak dapat dipakai buat login ke Windows 11. Anda akan juga disuruh buat memutuskan pertanyaan jawabnya dan keamanan. Silahkan putuskan sama dengan keinginan masing-masing.
Pada penataan Privasi silahkan matikan pilihan mana sajakah yang dibutuhkan seterusnya click pada tombol Next.
14. Windows 11 siap dipakai
Setelah seluruhnya tuntas karenanya Windows dapat berisi seluruhnya penataan Anda, nantikan saja sampai selesai. Pada sesi ini tidak boleh matikan computer Anda.
Setelah tuntas karenanya Anda dapat masuk ke desktop dan hingga di sini proses install Windows 11 telah selesai.