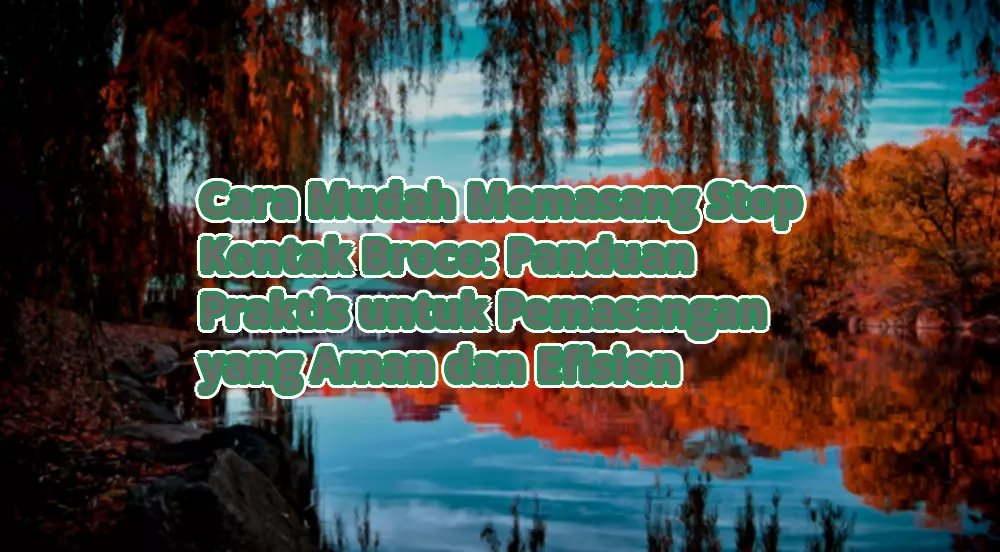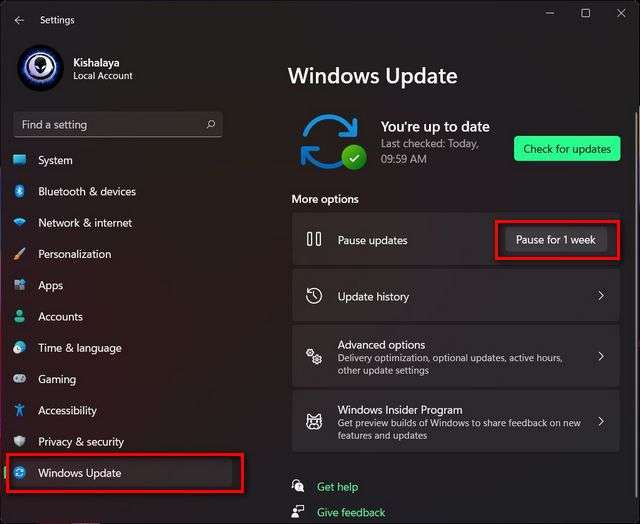
Cara Menghentikan Auto Update Windows 11 – Microsoft sudah luncurkan build pratinjau Windows 11 ke Insiders dengan banyak feature serta kenaikan baru yang apik dari pendahulunya. Tapi , OS membela beberapa rutinitas lama dari Windows 10. Satu diantaranya yakni perubahan automatic yang bikin pemakai listrik dongkol tiada henti. Yang lebih kritis yakni seperti Windows 10, Microsoft sampai tidak siapkan metode langsung buat hentikan atau mematikan perubahan automatic di Windows 11. Maka seandainya Anda ingin akhiri masalah ini, kami bakal membimbing Anda metode menghindar nya. Perubahan Windows 11 dari mendownload serta memasang secara otomatis.
Hentikan Perubahan Automatic pada Windows 11: Tutorial Jelas (2021)
Microsoft barangkali tidak menjajakan pemecahan satu click buat hentikan perubahan automatic di Windows 11, namun Anda bisa menonaktifkan perubahan automatic memakai beberapa cara bagus. Jadi ini hari , kami bakal menangani permasalahan perubahan automatic di Windows 11 serta periksa semuanya metode Anda bisa hentikan perubahan automatic pada OS desktop terakhir Microsoft.
Daftar isi
Catatan : Artikel ini menguraikan proses menonaktifkan perubahan automatic di Windows 11. Apabila Anda yakni pemakai Windows 10, tonton tutorial kami terkait metode hentikan perubahan automatic di Windows 10 .
Metode 1: Selang Perubahan automatic di Windows 11
Salah satu metode paling sederhana buat menghalang perubahan Windows automatic yakni dengan memakai pilihan ” Selang perubahan “. Tapi , sama dengan yang Anda kenal dari namanya, ini bukanlah pemecahan tetap cuma karena bakal menjeda perubahan automatic waktu 7 hari serta tidak menghentikannya sama sekali. Tapi , ini dapat berfungsi pada keadaan tersendiri , jadi berikut ini metode menjeda perubahan Windows 11 waktu 1 minggu :
- Untuk menjeda perubahan automatic Windows 11, membuka ” Setting -> Perubahan Windows ” serta click ” Selang waktu satu minggu “.
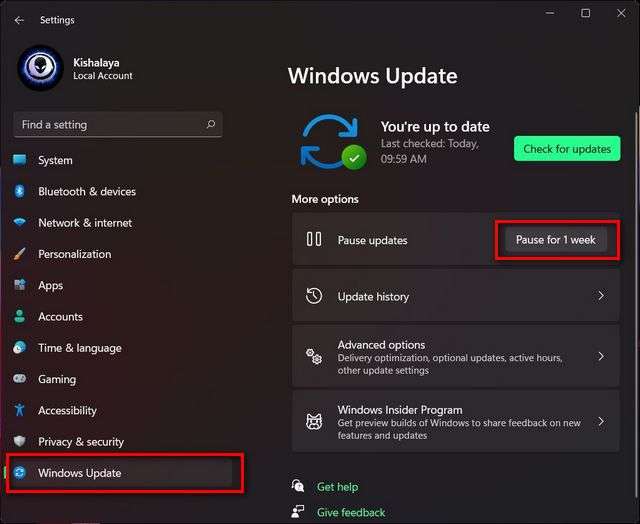
Komputer Anda tak kan kembali mendownload perubahan secara automatic waktu tujuh hari ke depan. Anda sudah pasti bisa mengupdate PC Anda secara manual setiap waktu waktu era ini.
Metode 2: Mengatur Hubungan Terukur
Trik bagus yang lain buat menonaktifkan perubahan Windows 11 automatic yakni dengan memutuskan hubungan Wi-Fi atau Ethernet Anda selaku terukur. Windows 11 tidak secara automatic mendownload perubahan lewat hubungan terarah , maknanya Anda bisa membataskan perubahan automatic pada metode Anda dengan langkah ini. Berikut ini metode Anda melaksanakannya :
- Buka Setting ( pakai tombol Windows + pintasan I) serta membuka ” Jaringan serta Internet ” dari bilah segi kiri. Anda saat ini bakal menyaksikan jaringan (Wi-Fi atau Ethernet) yang terjalin dengan PC Anda. Click ” Property ” buat hubungan Anda saat ini.
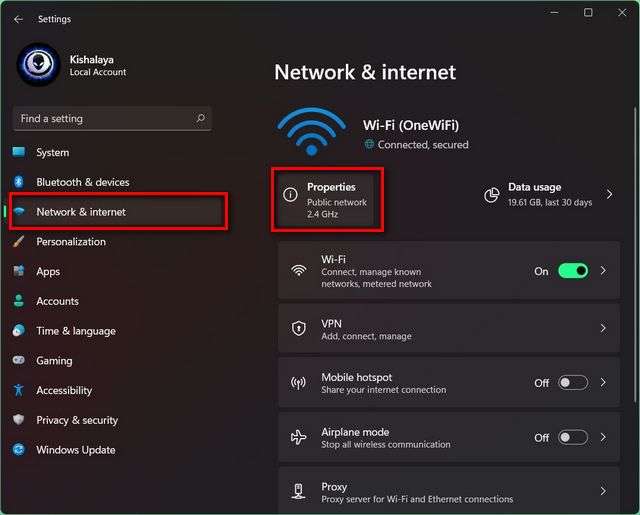
- Di halaman seterusnya , aktifkan sakelar ” Kait an terarah “.
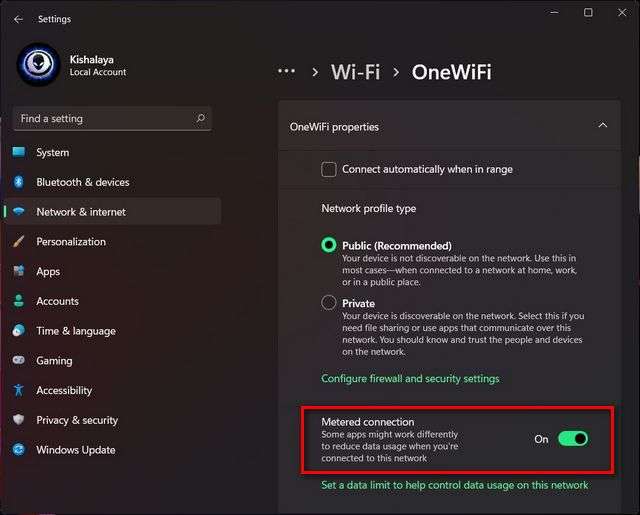
- Secara standar , Windows tidak mendownload perubahan secara automatic lewat hubungan terukur. Buat meyakinkan jika setting sama tidak tahu bagaimana pada fitur Anda, membuka ” Setting -> Perubahan Windows -> Pilihan Kelanjutan “.Di sini, yakini pilihan ” Download lewat hubungan terarah ” dimatikan.
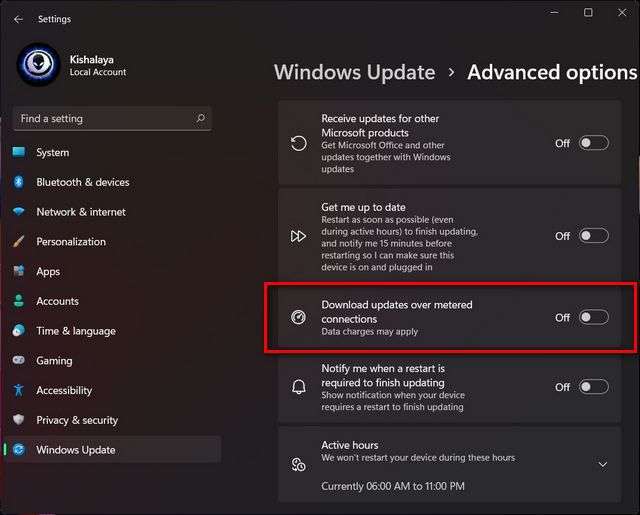
Anda bisa mengendalikan beberapa hubungan di Windows 11 selaku terarah , maka dari itu memungkinnya buat hentikan perubahan automatic untuk seluruhnya arah praktis. Sudah pasti , Anda bisa mendownload serta memasang perubahan secara manual lewat hubungan terarah kapan saja Anda mau.
Metode 3: Non-aktifkan Service Perubahan Windows 11
Salah satu metode buat hentikan perubahan automatic Windows 11 lewat semuanya type sambungan internet yakni dengan menonaktifkan service Perubahan Windows. Buat melaksanakannya , turuti beberapa langkah berikut ini :
- Buka kotak diskusi ” Lakukan ” ( pakai tombol Windows + pintasan R), tulis
services.mscdi area text , serta pencet Enter.
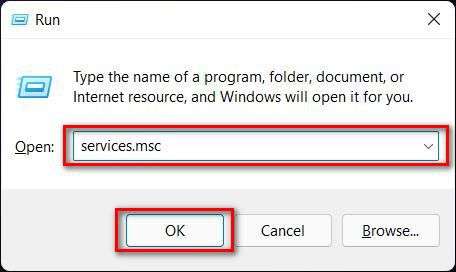
- Pada jendela Service , gulir ke bawah ke bawah serta click kedua kalinya pada ” Perubahan Windows “.Ini bakal buka jendela property Perubahan Windows.
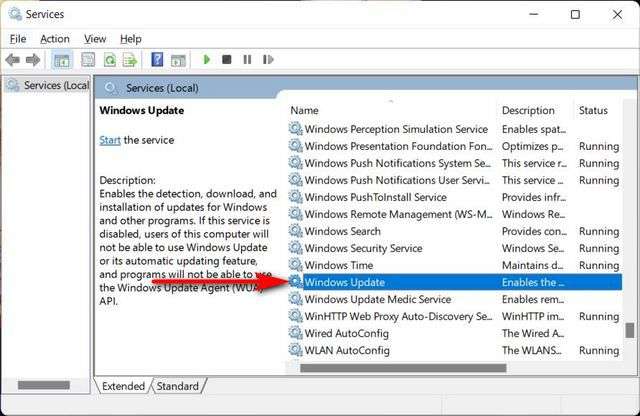
- Pada jendela property , membuka tab ” Umum ” apabila Anda tidak ada di sana. Saat ini , putuskan ” Nonaktif ” dari menu tarik-turun di samping ” Type startup” serta click “OK” atau ” Aplikasikan ” buat simpan setting perubahan .
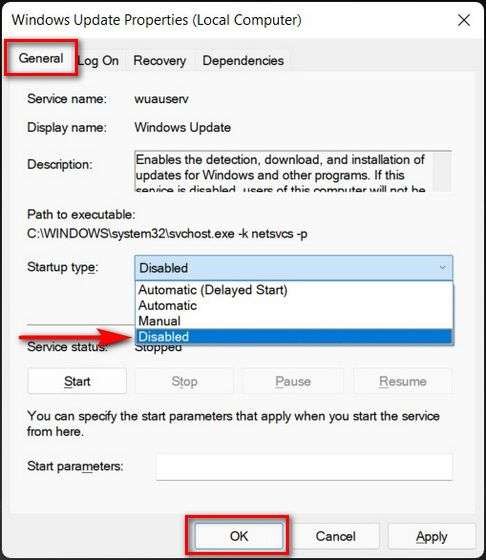
Itu dia. Fitur Windows 11 Anda tak kan kembali diperbaharui secara otomatis. Andaikata Anda ingin aktifkan kembali perubahan automatic pada PC Windows 11 Anda, menelusur kembali lajur Anda serta putuskan ” Automatic ” dari menu tarik-turun ” Type startup”.
Metode 4: Stop Perubahan Automatic Windows 11 Memakai Peninjau Suntingan Registri
Catatan : Melakukan perubahan pada Registry bisa mengacau instalasi Windows Anda, jadi lihat apa yang Anda kerjakan . Anda harus juga aktifkan serta bikin titik Rekondisi Metode sebelumnya meneruskan lebih jauh. Artikel terpaut memakai Windows 10 buat demonstrasi , namun sistem nya masih sama di Windows 11.
Untuk hentikan perubahan automatic secara tetap di Windows 11 memakai peretasan registri, turuti beberapa langkah berikut ini :
- Pertama, membuka Windows Registry Editor di pc Anda. Buat kerjakan itu, mencari “Regedit” ( tiada pertanda kutip) di Pelacakan Windows serta click di hasil pertama.
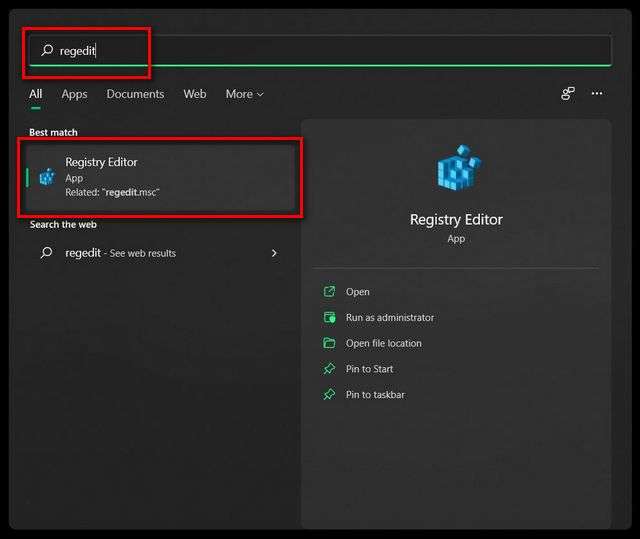
- Di jendela Peninjau Suntingan Registri, pakai bilah segi kiri buat mengarahkan ke area berikut ini:
HKEY_LOCAL_MACHINESOFTWAREPoliciesMicrosoftWindows. - Kemudian, cek apa kunci namanya WindowsUpdate telah berada pada folder Windows. Apabila ya, teruskan ke cara berikutnya. Apabila tidak , buat kunci baru di sini serta kasih nama “WindowsUpdate “. Untuk membikin kunci, click kanan pada folder Windows dan putuskan ” Baru > Kunci “.
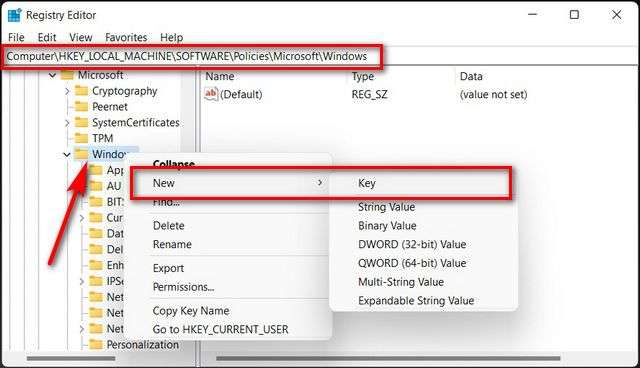
- Jika kunci WindowsUpdate telah ada, Anda barangkali mendapatkan kunci yang dimaksud “AU” di folder itu. Apabila tidak ada, buat kunci baru di bawah WindowsUpdate serta kasih nama AU. Dalam ke-2 kasus itu , buat DWORD baru (nilai 32-bit) di bawah kunci AU.
- Untuk melaksanakannya , click kanan pada AU di sidebar kiri serta putuskan ” Baru > DWORD (nilai 32-bit) “. Kasih nama entri ini ” NoAutoUpdate ” ( tiada pertanda kutip).
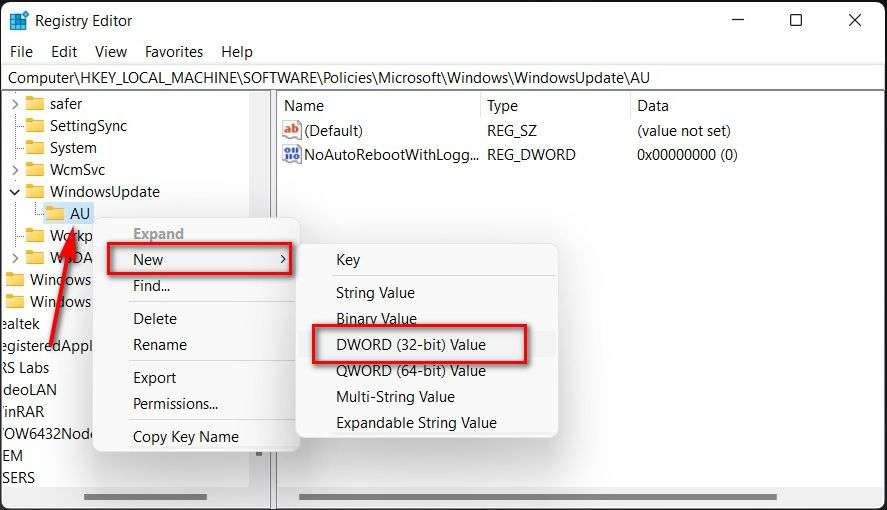
- Terakhir, click kedua kalinya pada DWORD yang baru dibentuk serta ganti nilainya dari 0 jadi 1. Click OK buat simpan transisi .
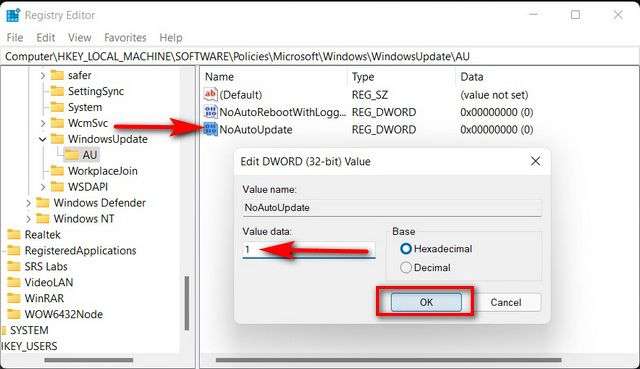
Perubahan bakal mulai berlakunya seusai Anda me-restart PC Anda. Seusai Anda melaksanakannya , perubahan automatic bakal tidak diaktifkan di pc Windows 11 Anda buat selamanya.
Metode 5: Non-aktifkan Perubahan Automatic Windows 11 Memakai Ketetapan Group
Catatan : Editor Ketetapan Group tidak ada dengan cara resmi di Windows 11 Home. Tapi , Anda masih bisa aktifkan Editor Ketetapan Group di Windows 11 Home dengan mengikut tutorial ini. Cara yang diperjelas dalam artikel terpaut pada mulanya direncanakan buat Windows 10, namun bekerja dengan baik sekali di Windows 11.
- Pertama, membuka Editor Ketetapan Group Lokal di pc Anda. Buat kerjakan itu, membuka kotak diskusi ” Lakukan ” (tombol Windows + pintasan R). Saat ini tulis
gpedit.mscdan pencet Enter buat buka Editor Ketetapan Group .
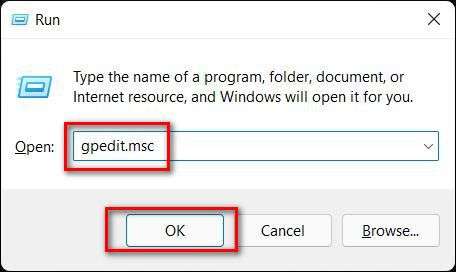
- Di jendela Editor Ketetapan Group , berpindah ke lajur berikut memakai bilah segi kiri:
Computer Configuration > Administrative Templates > Windows Components > Windows Up-date > Manage pengguna akhir experience. - Selanjutnya, di panel kanan, click kedua kalinya pada entri yang menjelaskan ” Kombinasi Perubahan Windows “.
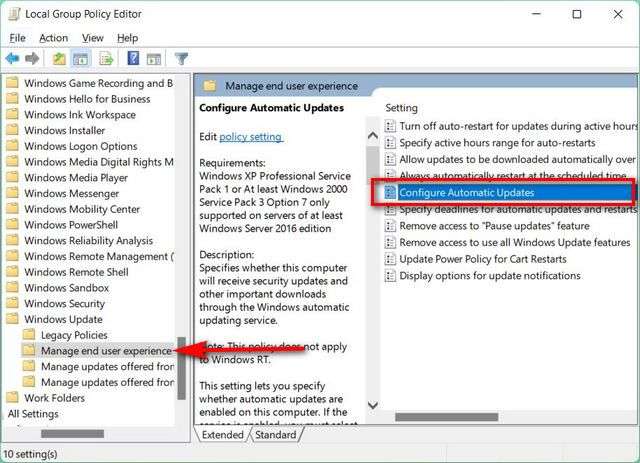
- Pada halaman kombinasi perubahan automatic , putuskan ” Tidak diaktifkan ” serta click ” OK ” atau ” Aplikasikan ” buat simpan pilihan Anda. Itu saat ini harus mematikan perubahan automatic pada PC Windows 11 Anda.
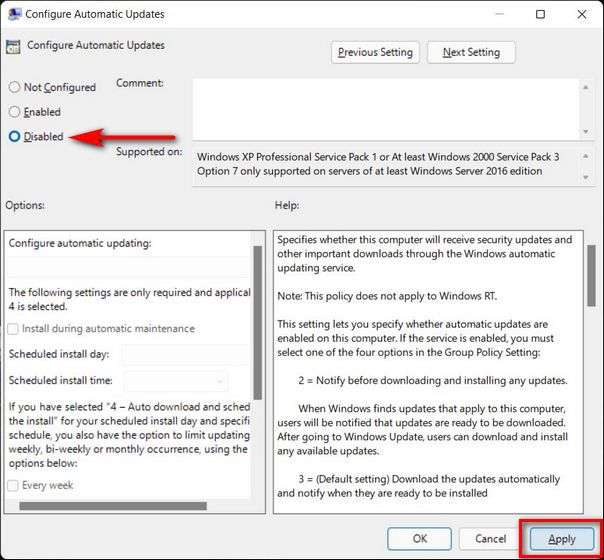
Catatan : Apabila posisi ketetapan ini disetel ke “Nonaktif”, semuanya perubahan yang ada harus di download serta terpasang secara manual.
Metode 6: Pakai Utilitas Pemblokir Perubahan Windows
Di samping alat bawaan, Anda dapat juga memakai freeware faksi ke-3 yang dimaksud Pemblokir Perubahan Windows buat hentikan perubahan Windows automatic pada Windows 11. Sebelumnya dikodekan buat Windows 10, program portabel pun berperan secara bagus buat Windows 11. Ini menjajakan pemecahan satu click buat memblok perubahan Windows serta , selama ini , sebagai pilihan yang amat nyaman. Berikut ini metode Anda bisa memakai utilitas Pemblokir Perubahan Windows buat menonaktifkan atau mematikan perubahan automatic pada Windows 11:
- Unduh serta konsentrat Pemblokir Perubahan Windows ( Gratis ) di PC Windows 11 Anda. Lantas , click kedua kalinya pada file Wub.exe atau Wub_x64.exe pada metode 64-bit buat menjalankannya.
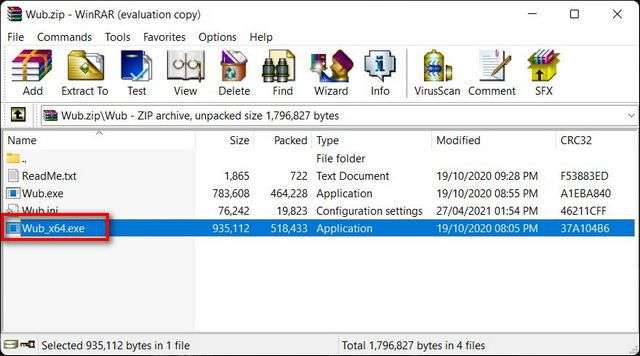
Catatan : Anda membutuhkan alat pengarsipan file seperti WinRAR , WinZip, atau 7Zip buat mengekstrak file WUB. Ini semuanya gratis buat dipakai , serta yang paling akhir pun sebagai program sumber terbuka (FOSS).
- Setelah aplikasi termuat , putuskan pilihan ” Non-aktifkan Perubahan “, contreng ” Jagalah Setting Service “, serta click ” Aplikasikan Saat ini ” buat simpan setting perubahan Windows yang baru.
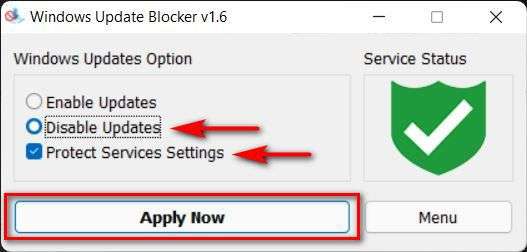
- Ikon posisi service lantas bakal beralih jadi merah buat memperlihatkan jika Anda sudah sukses memblok service Perubahan Windows.
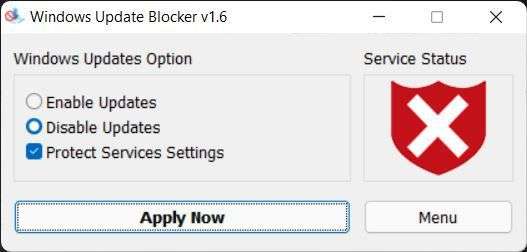
Anda bisa aktifkan kembali perubahan automatic di Windows 11 dengan memutuskan “Aktifkan Perubahan ” serta click ” Aplikasikan Saat ini ” di utilitas faksi ke-3 ini.
Nonaktifkan Perubahan Automatic di Pc Windows 11 Anda
Pembaruan automatic yakni permasalahan besar untuk pemakai Windows. Itu bukan cuma karena perubahan menggunakan banyak data pada hubungan yang tidak bertujuan buat konsumsi data yang terlalu berlebih , tapi juga karena melenyapkan opsi dari pemakai . Mudah-mudahan tutorial terinci kami di sini menolong Anda menonaktifkan atau hentikan perubahan automatic di pc Windows 11 Anda buat selamanya. Seusai Anda usai mengatasi perubahan automatic , tonton beberapa pembelajaran Windows 11 kami yang lain. Anda bisa mendalami metode berganti kembali lagi ke design Start Menu berpenampilan Windows 10 pada instalasi Win 11 Anda serta metode mengganti browser standar di Windows 11