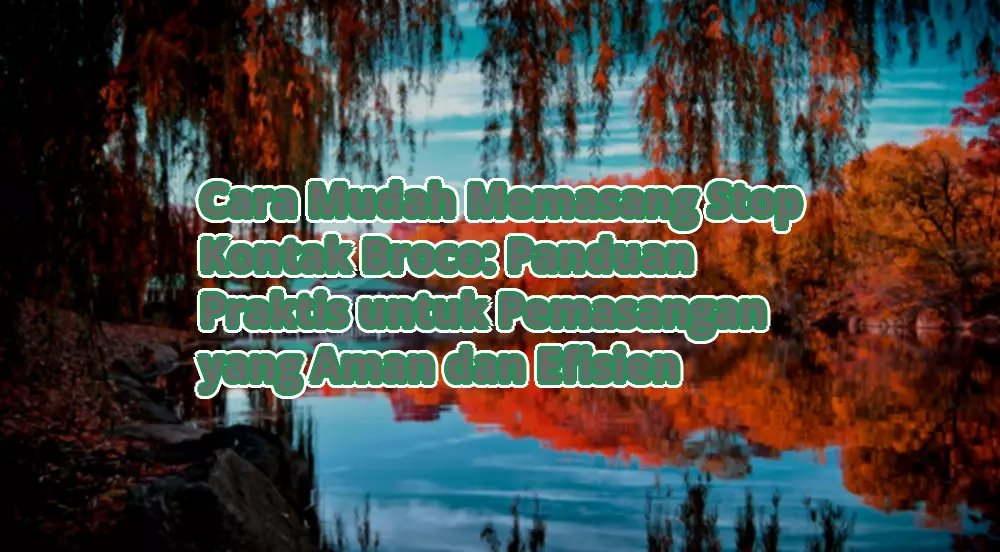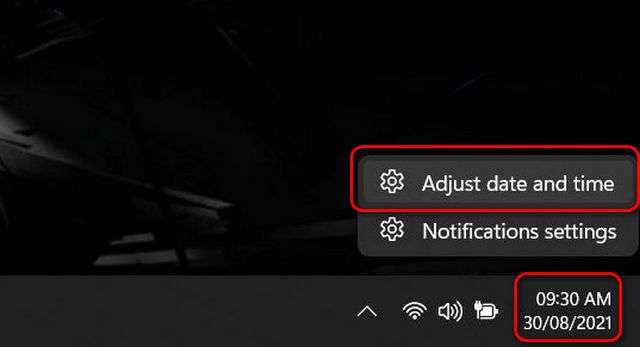
Cara Setting Tanggal dan Waktu di Windows 11 Windows 11 bawa banyak transisi berpikiran di depan dari pelopornya , serta itu termaksud UI yang dirubah, bantuan aplikasi Android asli , Start Menu serta aplikasi Setting yang dibentuk banyak , dan ulangi . Tetapi , pemakai kelihatannya berusaha dengan UI serta komponen rancangan baru , dengan beberapa pada mereka menanyakan bagaimana mengganti tanggal serta waktu di OS baru Microsoft. Bila itu pemicu Anda berada pada sini, percayalah , kami sudah menolong Anda. Pada artikel ini, kami akan memberikan metode mengganti setting tanggal serta waktu di Windows 11.
Ubah Tanggal serta Waktu di Windows 11 (2021)
Kami sudah membicarakan lansir Windows 11 dengan benar-benar detail , termaksud banyak spesifikasi baru , ketidaksamaan dengan Windows 10 , serta metode mengatur Start Menu serta taskbar pada PC Anda. Tutorial ini hari sedikit fundamental , sepanjang tiap-tiap orang yang gunakan mesin Windows 11 perlu mengganti setting tanggal serta waktu pada bagian tertentu. Jadi tiada basa-basi kembali , silakan kita tekuni bagaimana Anda bisa mengganti tanggal serta waktu di Windows 11.
Daftar isi
Empat Metoda buat Mengganti Tanggal serta Waktu di Windows 11
Dengan Windows 10, Microsoft perkenalkan metode baru buat mengganti tanggal serta waktu lewat menu Setting , serta metoda ini siap di Windows 11. Tetapi , Anda juga bisa mengganti tanggal serta waktu di Windows 11 lewat cara kuno – triknya dahulu di Windows 7/8/8.1 serta vs OS sebelumnya. Kami akan memberikan semua metoda dalam artikel ini. Kami akan memberikan metode mengganti pola tanggal serta waktu di Windows 11.
Metode 1: Ganti Tanggal serta Waktu Lewat Penataan
Mengubah tanggal serta waktu lewat Setting barangkali yaitu metode paling gampang buat melakukan di Windows 11. Berikut ini triknya:
- Klik kanan pada lambang jam di pojok kanan bawah bilah pekerjaan Anda serta putuskan ‘ Samakan tanggal serta waktu ‘.
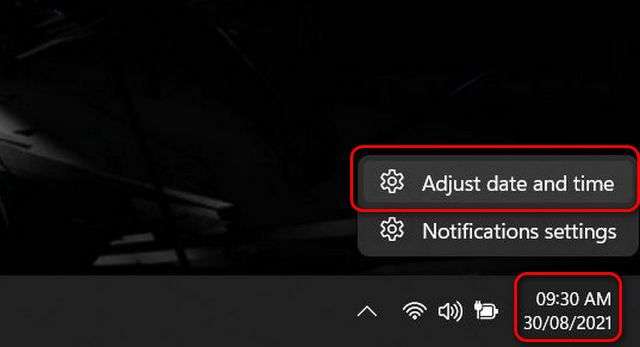
Catatan : Anda juga bisa terhubung pilihan koreksi tanggal serta saat yang sama dari Settings (tombol Windows + I) -> Time and Language -> Date and Time.
- Di jendela setting ‘Tanggal serta Waktu’, Anda dapat terus gunakan setting standar buat mengeset waktu serta tanggal secara automatis atau secara manual mengontrol tanggal serta waktu pada PC Windows 11 Anda. Buat menunjuk pilihan manual, matikan sakelar buat ‘ Setel waktu secara automatis ‘. Lantas , pencet tombol ‘ Ganti ‘ di samping ‘Setel tanggal serta waktu secara manual’.
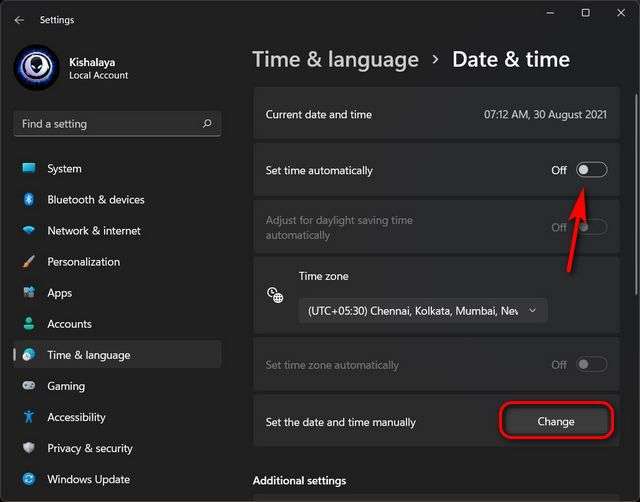
- Di jendela selanjutnya , mengatur tanggal serta waktu gunakan menu tarik-turun, lalu click ‘ Ganti ‘ buat mengonfirmasi.
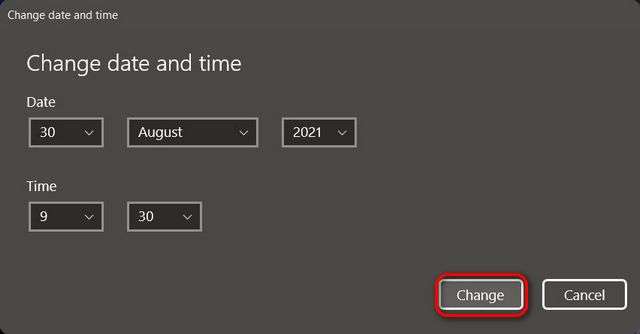
Itu dia. Anda sudah sukses mengganti setting tanggal serta waktu pada PC Windows 11 Anda.
Ubah Pola Waktu serta Tanggal Lewat Penataan
Di samping tanggal serta waktu sesungguhnya , Anda juga bisa mengganti pola tanggal serta waktu dari panel Setting di Windows 11. Berikut metode kerjanya:
- Arahkan ke ‘ Setting > Waktu serta Bahasa ‘, sama dengan yang diterangkan sebelumnya. Saat ini di panel kanan, click ubin ‘ Bahasa serta Lokasi ‘.
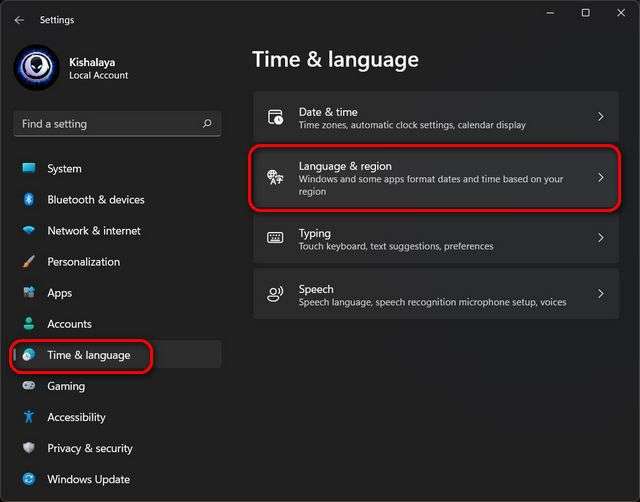
- Pada halaman setting Bahasa serta Lokasi , click ‘ Pola regional ‘. Saat ini , pada panel tarik-turun, pencet tombol ‘ Ganti pola ‘.
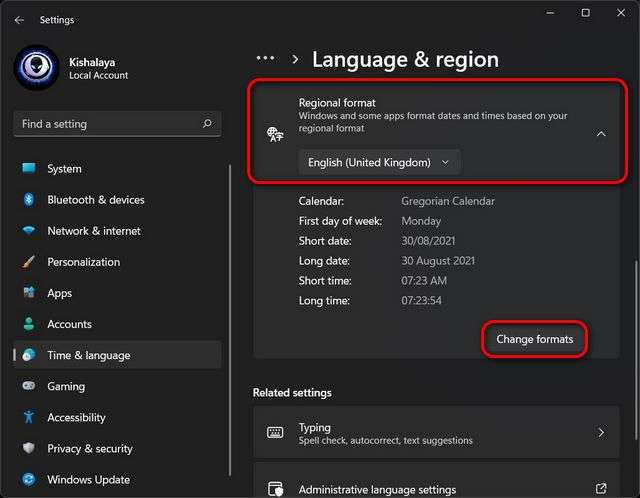
- Anda saat ini bisa mengganti pola tanggal dan waktu. Buat tanggal, Anda bisa menunjuk di antara hh/bb/ttt, bb/bb/ttt, serta sejumlah pilihan yang lain , sedang buat saat , Anda bisa menunjuk di antara 12 jam (AM/PM) atau 24 jam. Buat mengganti pilihan apapun , click menu tarik-turun di sampingnya serta tetapkan opsi Anda.
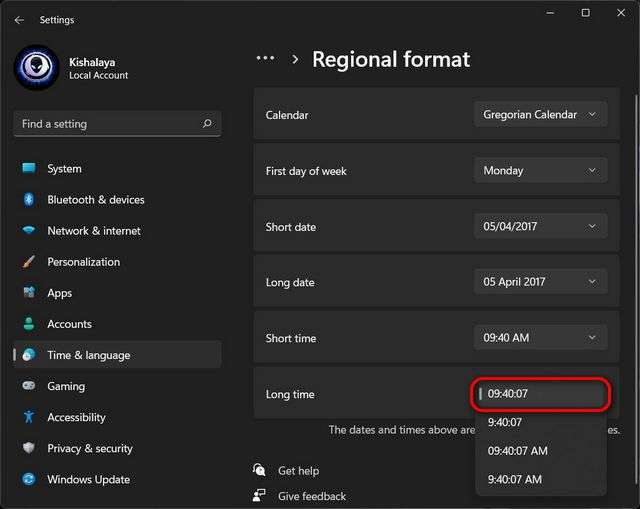
Metode 2: Ganti Tanggal serta Waktu lewat Panel Kontrol
Mengubah tanggal serta waktu PC Anda lewat Kontrol Panel yaitu pilihan kuno di Windows. Ini masih siap di Windows 11, serta berikut metode Anda menggunakan :
- Pertama, membuka Kontrol Panel di pc Windows 11 Anda. Buat lakukan itu, mencari ‘control’ ( tiada tandanya kutip) di bilah pelacakan Windows serta putuskan ‘ Kontrol Panel ‘ dari hasilnya.
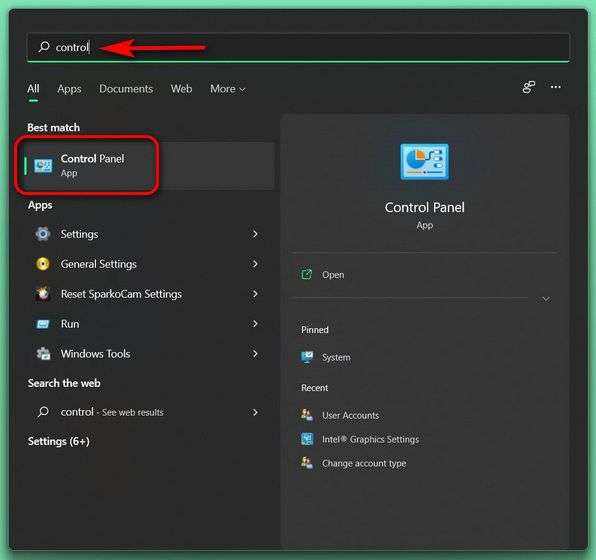
- Di Panel Kontrol, yakinkan Anda gunakan penampilan ‘ Ikon’ ( besar atau kecil ). Lantas , putuskan ‘ Tanggal serta Waktu ‘.
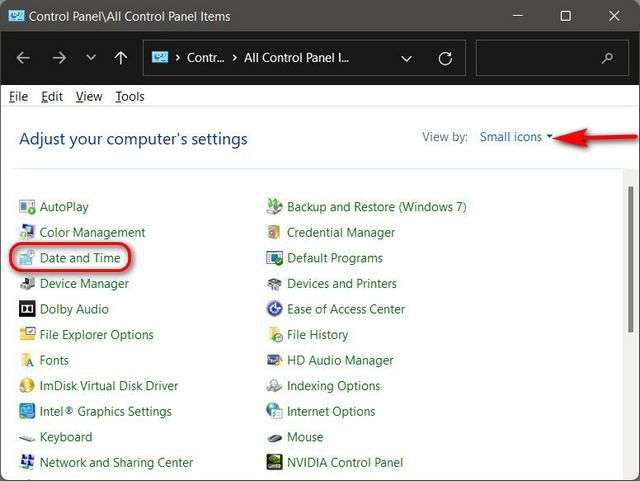
- Pada jendela pop-up, click ‘ Ganti tanggal serta waktu’ .
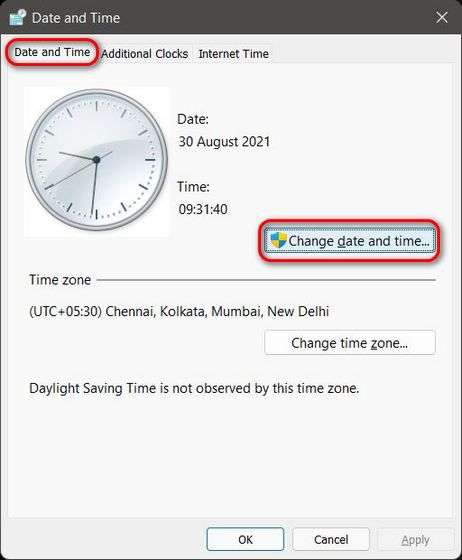
- Pada halaman selanjutnya , Anda bisa mengganti tanggal dengan mengeklik tanggal yang betul , sedang waktu bisa diganti gunakan panah kecil atas serta bawah di bawah jam analog. Pencet ‘ OK ‘ sesudah Anda selesai.
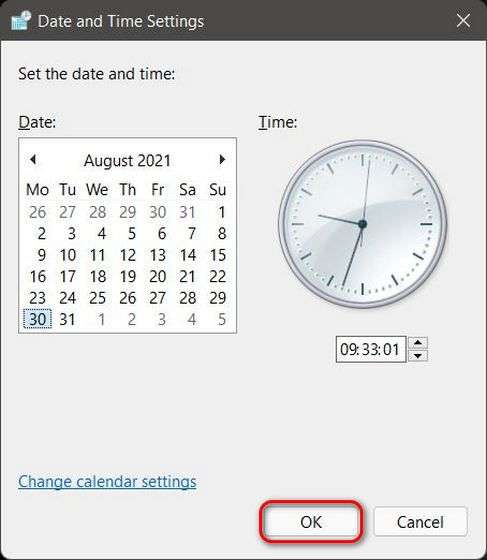
Ubah Pola Waktu serta Tanggal lewat Panel Kontrol
Sebelum Windows 10, pilihan Setting tidak siap di Windows, jadi nyaris tiap-tiap setting harus diganti lewat Panel Kontrol. Maka sudah pasti , Anda juga bisa mengganti pola tanggal serta waktu gunakan metoda ini. Berikut triknya:
- Untuk mengganti pola tanggal serta waktu, berpindah ke ‘ Kontrol Panel -> Date and Time -> Change date and time ‘ sama dengan yang diterangkan sebelumnya. Lantas , click ‘ Ganti setting kalender ‘
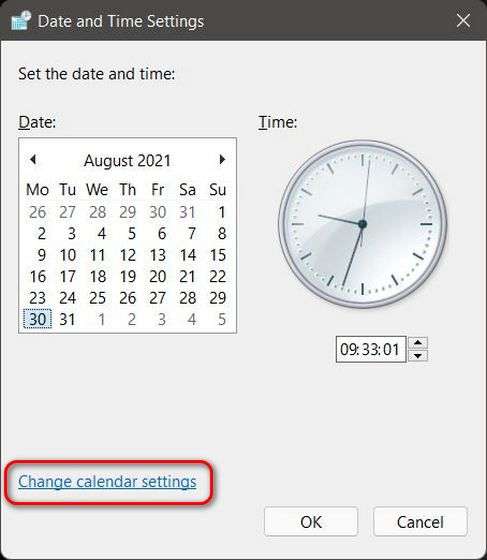
- Di sini, Anda bisa gunakan menu tarik-turun buat menunjuk pola pola tanggal dan waktu. Sesudah tuntas , click ‘ Apply ‘ atau ‘ OK ‘ buat menaruh transisi Anda.
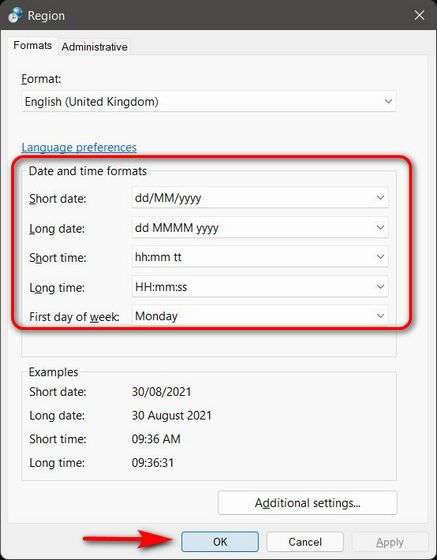
Metode 3: Ganti Waktu serta Tanggal Gunakan PowerShell
Salah satu metoda yang sedikit didapati buat mengganti tanggal serta waktu di Windows yaitu lewat PowerShell. Ini tidak seintuitif metoda yang diterangkan di atas, namun kami terasa Anda haruslah tetap tahu bagaimana melakukannya. Maka berikut metode Anda bisa ubah data serta waktu di PC Windows 11 Anda gunakan Windows PowerShell:
- Pertama, membuka Windows PowerShell dalam style Admin di PC Anda. Buat melakukan , mencari ‘powershell’ di bilah pelacakan Windows serta click Run as Administrator .
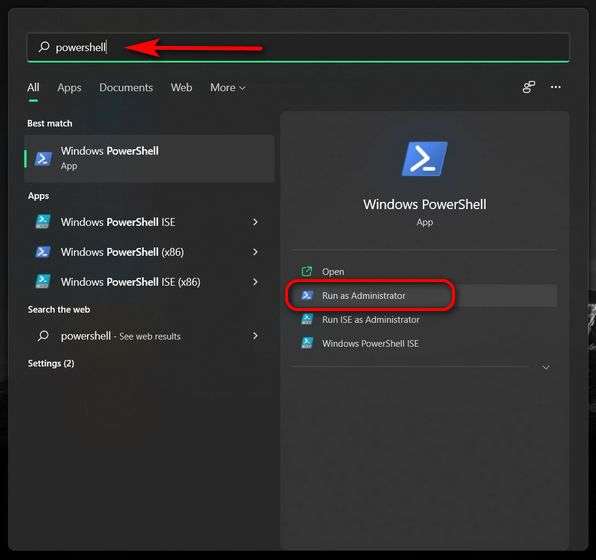
- Di jendela PowerShell, Anda bisa gunakan satu perintah buat mengganti tanggal serta waktu sekalian :
Set-Date -Date "dd/mm/yyyy HH:MM AM"atauSet-Date -Date "dd/mm/yyyy HH:MM PM"bergantung pada apa sore hari atau pagi. - Misalnya, kami akan gunakan perintah berikut buat mengontrol tanggal ke 1 Oktober 2021 serta waktu ke 6:00 PM di PC Windows 11 kami:
Set-Date -Date "01/10/2021 6:00 PM". Buat pola 24 jam, menghilangkan standar AM/PM. Menjadi tukarnya , pakai sintaks berikut ini:Set-Date -Date "01/10/2021 18:00"
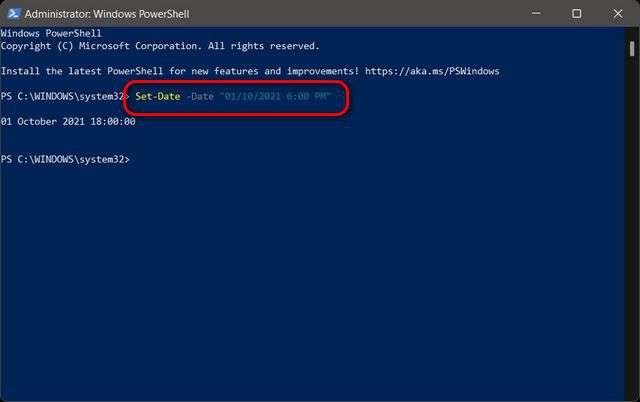
Catatan : Apa Anda harus gunakan dd/mm/yyyy atau mm/dd/yyyy akan bergantung pada pola yang sudah Anda mengatur lewat Setting atau Panel Kontrol.
Metode 4: Ganti Tanggal serta Waktu Gunakan Command Prompt
Opsi paling akhir dalam rincian kami yaitu Command Prompt lama yang bagus. Anda bisa gunakan alat baris perintah buat mengganti tanggal serta waktu di Windows 11. Berikut ini penampilan prosesnya:
- Buka jendela Command Prompt dalam style Admin. Buat melakukan , mencari ‘cmd ‘ ( tiada tandanya kutip) di bilah pelacakan Windows serta click ‘ Run as Administrator ‘.
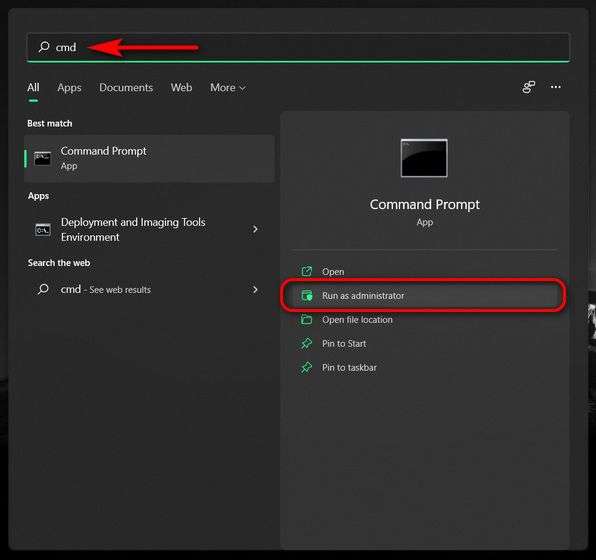
- Untuk memutuskan tanggal baru , pakai perintah berikut ini:
date dd/mm/yyyy. Lagi , saya gunakan dd/mm karena PC saya ditata begitu , namun bila Anda mengikut pola mm/dd, pakai itu di Command Prompt. Anda bisa mengganti nya jadi mm/dd gunakan diantara satu dari dua metoda pertama-tama yang diterangkan di atas. Umpamanya , buat mengganti tanggal jadi 1 Oktober 2021, kami gunakan perintah berikut ini:date 01/10/2021
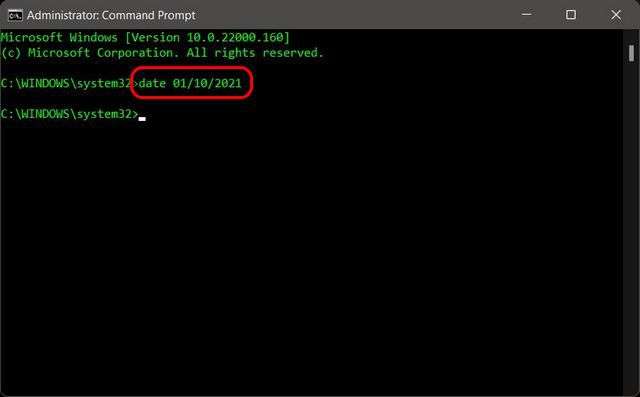
- Untuk mengganti waktu, tulis perintah
time HH:MMdi jendela Command Prompt serta pencet Enter. Sudah pasti , tukar HH serta MM dengan jam serta menit yang betul , baik pada pola 12 jam atau 24 jam. Umpamanya , buat mengganti waktu jadi 06:10, kita akan gunakan perintah:time 06:10. Buat mengganti waktu jadi 18:10, kita akan gunakan perintah:time 18:10atautime 6:10 PM
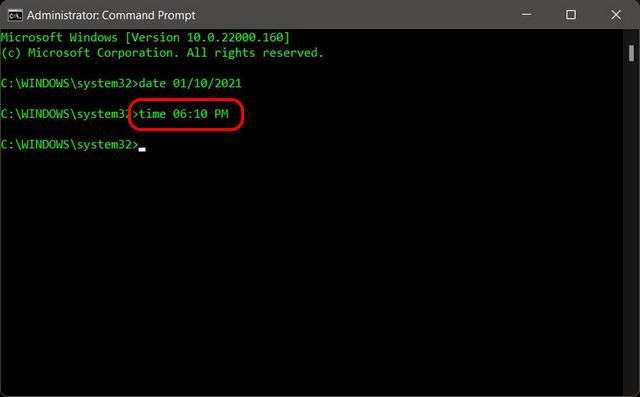
Sinkronkan PC Anda Dengan Server Global buat Mengatur Tanggal serta Waktu Secara Otomatis
Untuk mensinkronkan tanggal serta waktu di PC Windows 11 Anda dengan server global Microsoft, turuti beberapa langkah berikut ini :
- Buka ‘ Kontrol Panel -> Date and Time ‘ sama dengan yang diterangkan dalam Metoda 2. Saat ini , navigasikan ke tab ‘ Internet Time ‘ serta click tombol ‘ Ganti setting ‘.
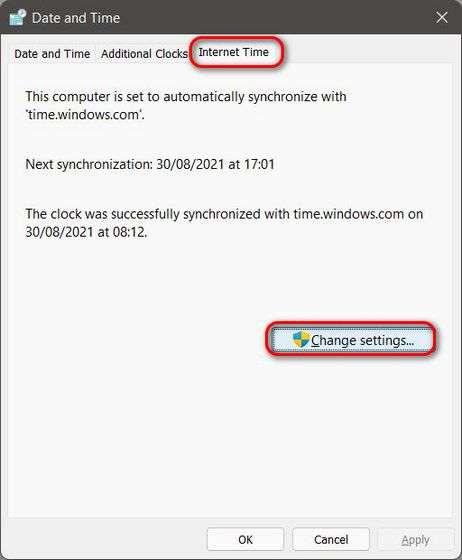
- Pada pop-up selanjutnya , putuskan server opsi Anda dari menu drop-down. Paling akhir , click ‘ Perbaiki saat ini ‘. Waktu serta tanggal ke-2 nya akan disambungkan dalam dua detik atau satu.
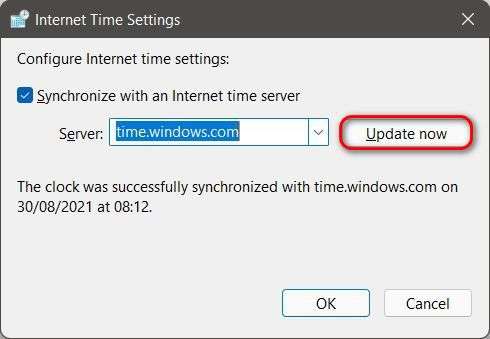
Catatan : Bila Anda mau mengeset waktu secara manual, matikan kotak contreng di samping ‘ Sinkronkan dengan server waktu internet ‘ serta pencet ‘ OK ‘ buat menaruh setting Anda ( tonton tangkapan monitor di atas).
Ubah Setting Jam serta Kalender dengan Ringan di PC Anda
Anda bisa mengikut beberapa langkah dalam tutor ini buat mengganti setting waktu serta tanggal di Windows 11 dengan mudah. Maka betulkan tanggal serta waktu di pc Anda, serta beritahu kami bila Anda mendapati metoda yang cukup intuitif. Atau, menurut Anda, apa Microsoft harus membuat lebih ringan buat mengganti setting jam di Windows vs selanjutnya ? Saat Anda melakukan , tonton sejumlah tutor Windows 11 kami lainnya , termaksud metode mengganti setting style daya di Windows 11 serta mengganti administrator di Windows 11 .