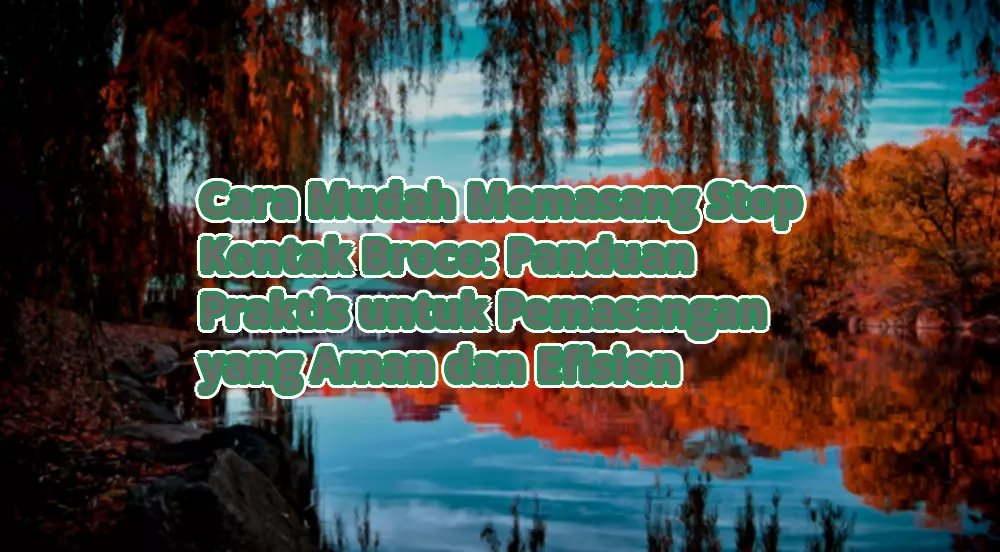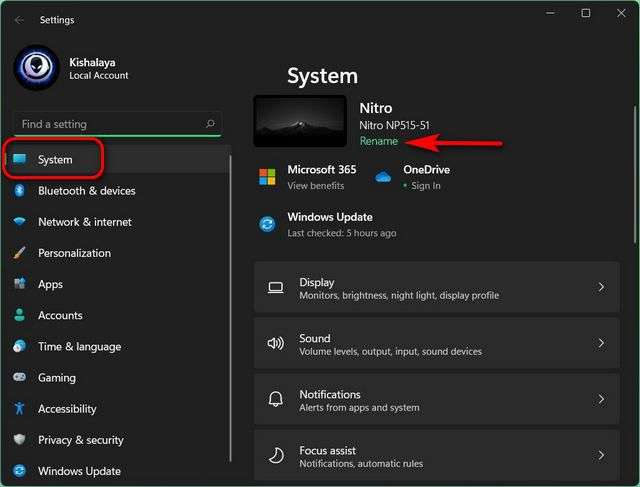
Komputer di jaringan membutuhkan nama unik untuk analisis yang benar sewaktu mereka coba lakukan komunikasi satu dengan lain. Sejumlah besar PC retail tiba bernama generik yang barangkali unik atau mungkin tidak , akan tetapi tak merepresentasikan individualitas pemakai . Tapi , Anda punya pilihan untuk mengubah nama PC Windows Anda jadi suatu hal yang unik serta sesuai sama individualitas Anda dengan mudah. Jadi ini hari , kami akan tunjukkan langkah mengganti nama computer Anda di Windows 11 .
Ubah Nama Computer Anda di Windows 11
Ada cara-cara untuk mengganti nama PC Windows 11 Anda. Anda selalu bisa gunakan Command Prompt, PowerShell, atau Sistem Properties untuk mengubah nama PC Anda. Akan tetapi awali sama Windows 10, Microsoft perkenalkan cara GUI untuk mengubah nama computer Windows dari Setting Skema . Kami akan memberi kabar Anda perihal seluruh cara ini untuk berikan Anda wawasan mendalam perihal bagaimana Anda bisa mengganti nama computer Anda di Windows 11 dalam artikel ini.
Hal yang Penting Dikenang Saat sebelum Mengganti Nama Computer Anda di Windows 11
Anda bisa mengganti nama computer Windows 11 Anda dengan gampang , akan tetapi ada banyak hal yang sebaiknya Anda ingat saat sebelum mulai . Di sini mereka:
-
- Pertama, Anda mesti masuk gunakan account Administrator agar bisa mengubah nama PC Anda.
- Kedua, Anda cuman bisa gunakan kepribadian standard dalam nama PC, terhitung huruf AZ (huruf besar serta kecil), angka 0-9, serta ikon ‘tanda hubung’ (-). Nama jangan punya kandungan spasi atau kepribadian privat , antara lain: `~@#$%^&*, dll.
- Ketiga, nama PC Windows 11 Anda jangan melampaui 15 watak .
- Akhirnya, nama tak dapat keseluruhan terdiri dalam angka. Tapi , itu cuman bisa berisi huruf paduan ke-2 nya atau alfabet.
Catatan : Lepas dari cara yang Anda putuskan , Anda mesti me-restart PC Anda dalam tiap-tiap kasus biar peralihan nama dilihat di mana-mana. Tanpa ada mengawali ulangi , nama baru cuman akan tampak di sejumlah tempat serta tak di semuanya skema .
Metode 1: Tukar nama PC Windows 11 lewat Penataan
Windows 11 menjajakan langkah ringan untuk mengganti nama computer Anda dari di dalam menu Penataan . Berikut langkah Anda mengerjakannya :
-
- Buka Setting ( pakai pintasan keyboard Win + I ) di PC Windows 11 Anda serta putuskan tab ” Metode ” bila Anda belum melakukannya. Saat ini , click ” Tukar nama” benar di bawah nama PC Anda waktu ini di sisi atas.
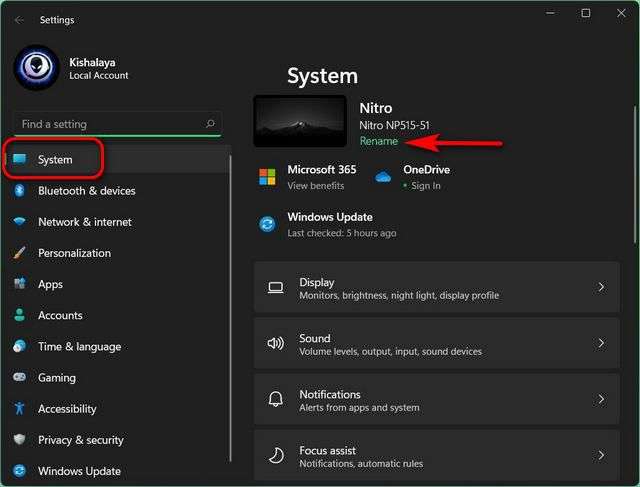
-
- Di jendela pop-up yang terbuka, tulis nama baru untuk PC Anda, serta click ” Seterusnya “.
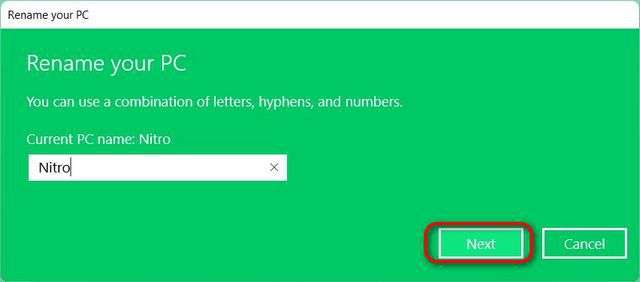
-
- Terakhir, yakini Anda menaruh seluruh tugas Anda dan putuskan ” Re-start Now ” untuk mengimplementasikan peralihan nama.
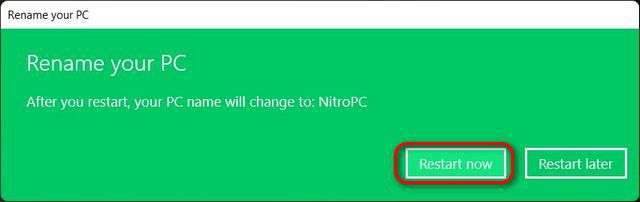
Catatan : Tombol Tukar Nama tak memiliki fungsi untuk pilihan ini di Windows 11 Dev Preview build 22000.71.
Metode 2: Tukar nama Windows 11 PC dari Perihal Bagian
Ada langkah lain untuk mengganti nama computer Anda dari dalam Penataan . Berikut langkah kerjanya:
-
- Buka Setting -> Metode sama dengan yang diperjelas sebelumnya. Saat ini , gulir ke bawah ke bawah di panel samping kanan serta click ” Perihal “.
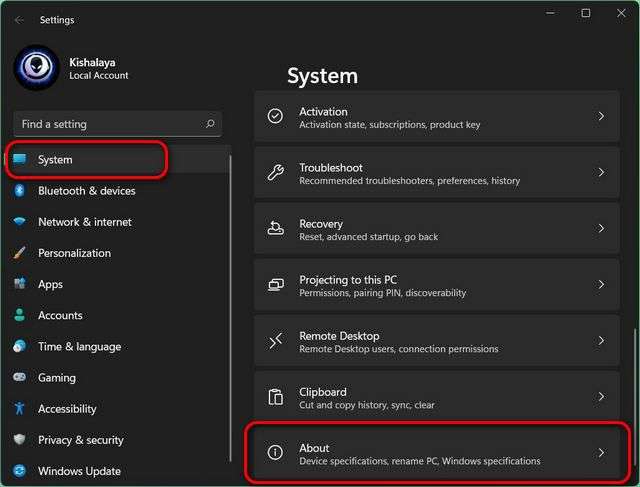
-
- Pada halaman seterusnya , click tombol ” Tukar nama PC ini ” di samping nama PC Anda saat ini.
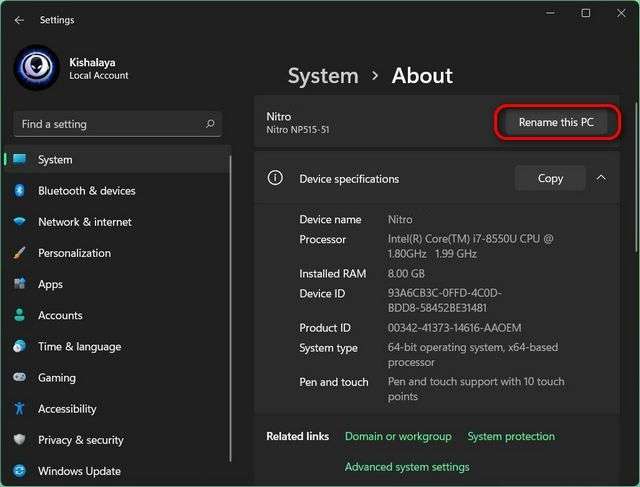
Anda lalu akan disuguhkan dengan jendela pop-up ” Tukar Nama PC Anda” yang seperti yang dilihat di cara sebelumnya. Sama dengan yang udah diperjelas , tambahkan nama PC yang Anda kehendaki di pop-up, click ” Next “, serta putuskan ” Re-start Now ” untuk mengimplementasikan peralihan nama.
Metode 3: Tukar nama Windows 11 PC lewat Sistem Properties
Sebelum cara GUI dikenalkan di Windows 10, langkah paling gampang untuk mengganti nama computer Anda di Windows yakni dengan gunakan pilihan Sistem Properties. Cara tersebut ada di Windows vs terbaru. Berikut langkah Anda menggunakan :
-
- Buka kotak diskusi ” Lakukan ” (tombol Windows + R), tulis
sysdm.cpl, serta pencet Enter untuk buka jendela Sistem Properties.
- Buka kotak diskusi ” Lakukan ” (tombol Windows + R), tulis
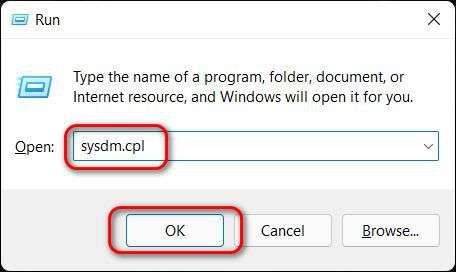
-
- Pastikan Anda ada di tab ” Nama Computer “, lalu click tombol ” Ganti ” di sisi bawah.
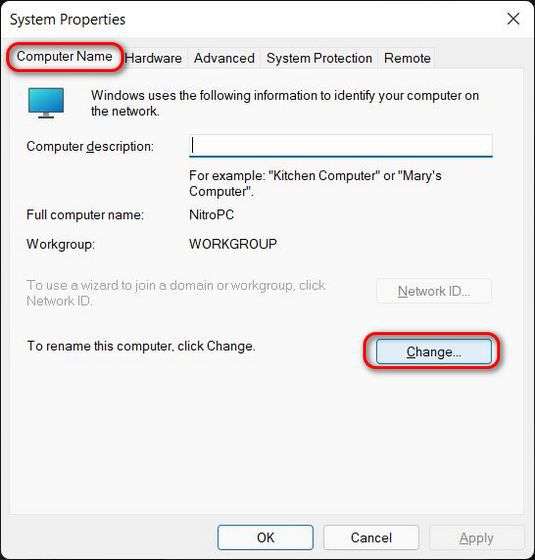
-
- Sekarang, tuliskan nama baru untuk computer Windows 11 Anda serta click “OK”.
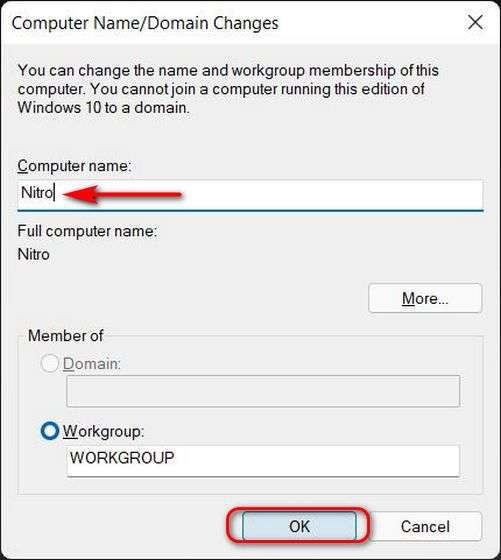
-
- Anda lalu akan lihat pop-up kecil yang berkata , “Anda mesti me-restart computer Anda untuk mengimplementasikan peralihan ini “. Click OK .
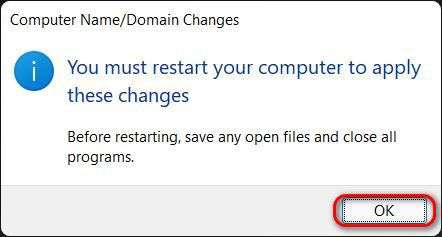
-
- Selanjutnya, click tombol ” Tutup ” untuk tutup jendela Sistem Properties utama.
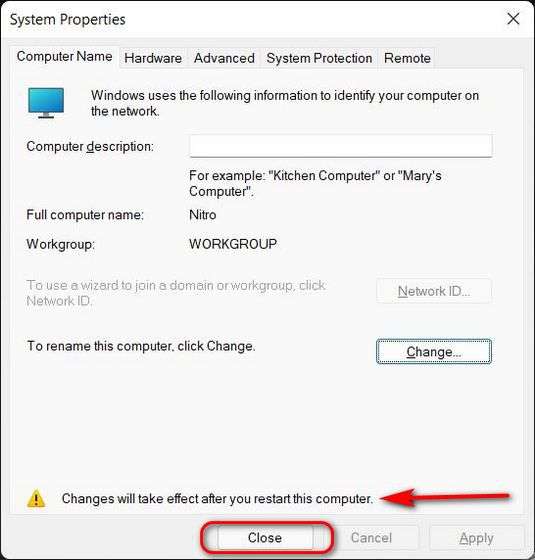
-
- Terakhir, di jendela pop-up seterusnya , click ” Re-start Now ” untuk mem-boot ulangi PC Anda serta mengimplementasikan peralihan nama.
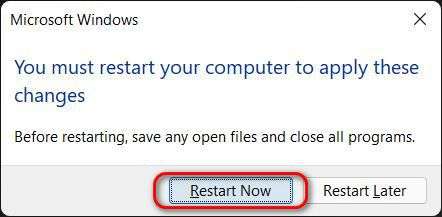
Metode 4: Tukar nama Windows 11 PC Gunakan Command Prompt
Command Prompt sudah lama jadi tujuan inti banyak geek untuk mengimplementasikan banyak peralihan di Windows. Meskipun saat ini tak dipakai kembali oleh Terminal Windows, Command Prompt masih tetap jadi sisi penting dari Windows 11. Anda masih bisa menggunakan untuk mengubah nama PC Anda, serta seperti ini langkahnya:
-
- Pertama, membuka Command Prompt dalam gaya Admin. Untuk mengerjakan itu, mencari ” cmd ” ( tanpa ada pertanda kutip) di bilah pelacakan Windows serta putuskan ” Lakukan selaku Administrator “.
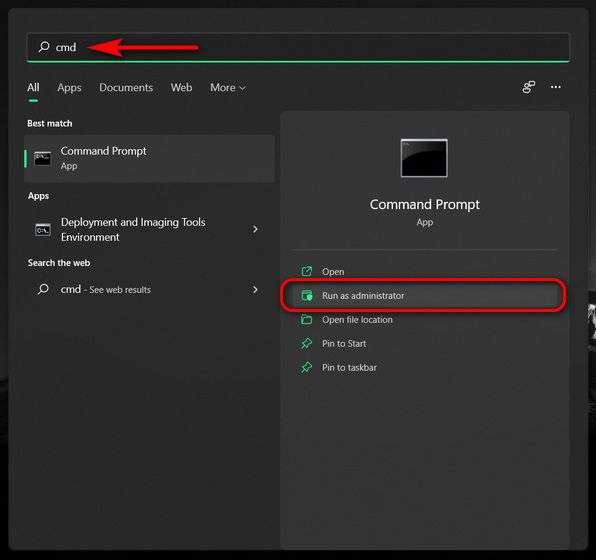
-
- Sekarang catat + tempel perintah berikut ke jendela Command Prompt:
wmic computersystem where name="%computername%" call rename name="". Paling akhir , pencet ” Enter “.Anda akan mendapat pesan yang berkata , ” Cara eksekusi sukses “.Nama akan mulai berlakunya seusai Anda me-restart computer Anda.
- Sekarang catat + tempel perintah berikut ke jendela Command Prompt:
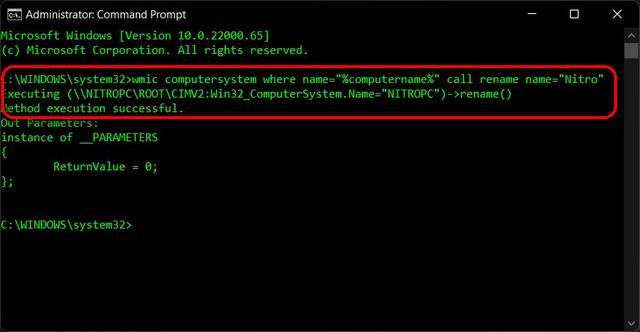
Catatan : Tukar di perintah bernama computer baru serta jaga pertanda kutip. Saksikan tangkapan monitor di atas untuk menyingkirkan kecurigaan Anda.
Metode 5: Tukar nama PC Windows 11 Gunakan PowerShell
Akhirnya, kita hingga di cara PowerShell untuk mengganti nama computer Anda di Windows 11. Ini pun sesederhana cara Command Prompt serta tak membutuhkan banyak pengetahuan teknis. Berikut langkah Anda mengerjakannya :
-
- Buka Windows PowerShell dalam gaya Admin. Untuk mengerjakan itu, mencari “powershell” di bilah Pelacakan Windows serta putuskan ” Run as administrator “.
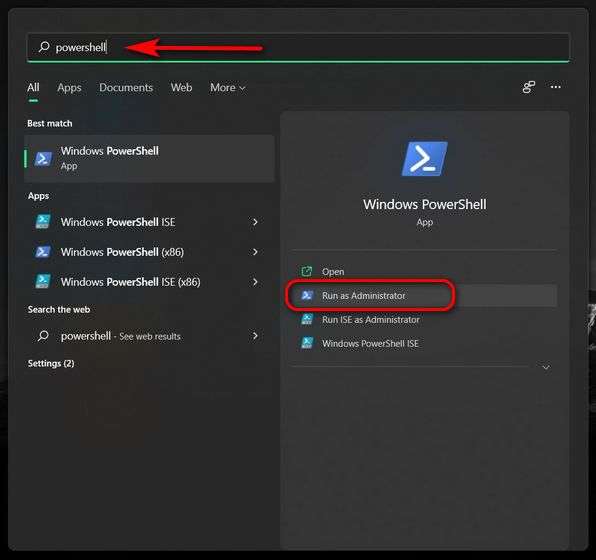
-
- Sekarang catat + tempel perintah berikut serta pencet Enter:
Rename-Computer -NewName "xyz". Re-start PC Anda biar peralihan dipraktekkan .
- Sekarang catat + tempel perintah berikut serta pencet Enter:
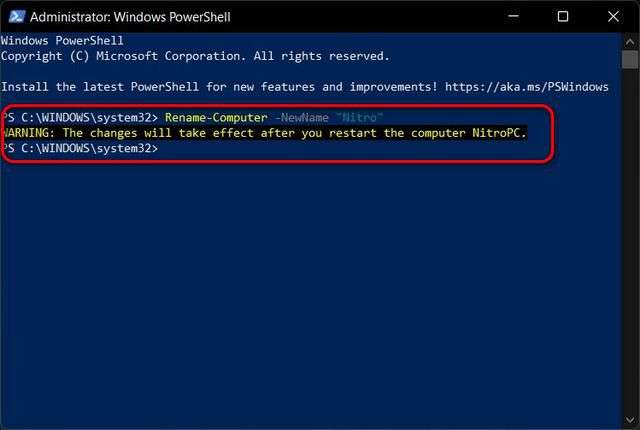
Catatan : Seperti cara Command Prompt, tukar “xyz” bernama alternatif Anda.
Ganti Nama PC Windows 11 Anda dalam Sejumlah Cara Sederhana
Jadi ya, Anda bisa lihat kalau proses mengganti nama computer Anda di Windows 11 sangatlah ringan , cara apa saja yang Anda pilih. Saat ini seusai Anda mengerti langkah mengerjakannya , saksikan sejumlah tutor Windows 11 yang lain , terhitung langkah mematikan pemberitahuan di Windows 11 serta langkah ambil tangkapan monitor di Windows 11. Paling akhir , bila Anda membenci perubahan automatis seperti saya, saksikan bagaimana Anda bisa menyudahi perubahan automatis di PC Windows 11 Anda .