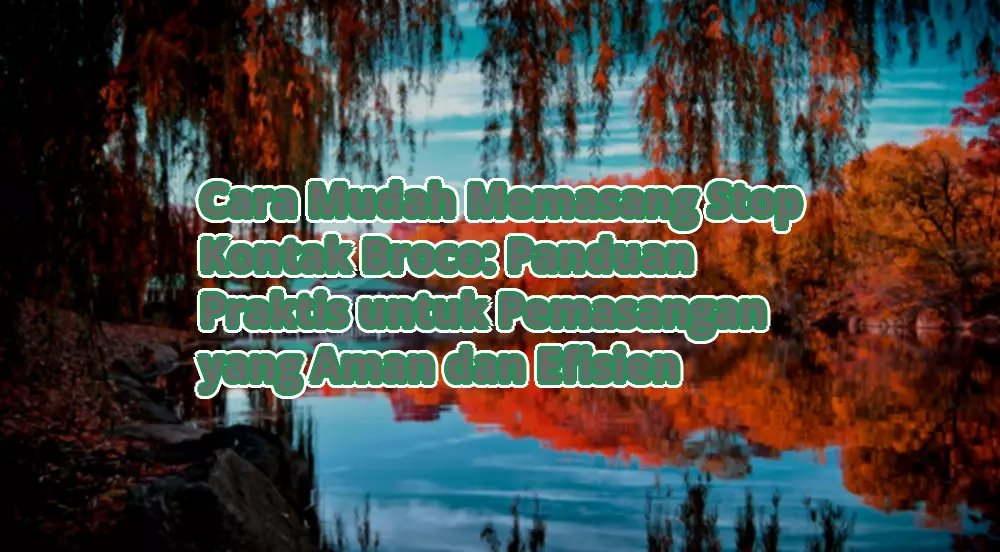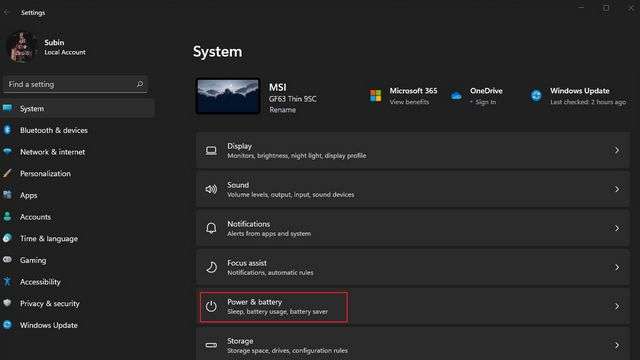
Microsoft sudah seutuhnya mengubah UI dan mengenalkan sebagian besar spek baru di Windows 11 , termaksud taskbar terfokus baru , Microsoft Toko baru dengan support aplikasi Android , dan banyak lagi. Raksasa Redmond pula sudah mengenalkan diagram battery untuk menolong pemakai periksa pemakaian battery di Windows 11. Dalam pemakaian battery , Anda saat ini mempunyai pilihan untuk periksa monitor pas waktu , waktu mati monitor , dan jam tidur , sama dengan yang Anda pakai ke pada mobile-phone . Nach , kalau Anda mengupgrade ke Windows 11 dari Windows 10 , berikut di bawah ini trik Anda bisa periksa monitor pas waktu di Windows 11.
Periksa Monitor pada Power & Sleep di Windows 11 (2021)
Memeriksa monitor pas waktu di Windows 11 cukup mudah. Tak seperti berganti kembali di menu mulai Windows 10 dan menyerasikan bilah pekerjaan , Anda tak perlu usaha keras untuk memandang monitor pas waktu di OS terakhir Microsoft. Berikut trik periksa monitor pas waktu di notebook Windows 11 Anda dengan cara mudah.
Daftar isi
Langkah-langkah untuk Periksa Monitor Power & Sleep di Windows 11
1. Membuka aplikasi Penyusunan di Windows 11 dan membuka sisi ” Daya serta battery ” di bawah tab Mekanisme .
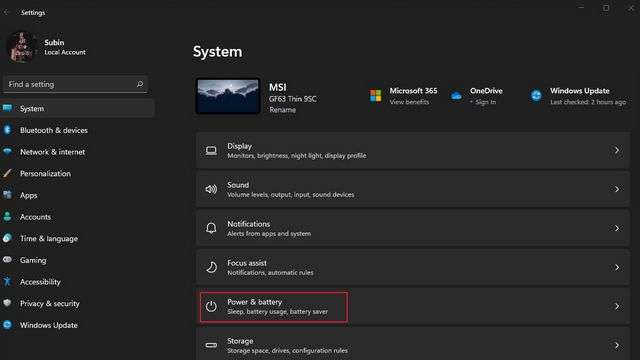
2. Di bawah Penyusunan battery , perlebar sisi ” Pemakaian battery ” dengan meng-click nya. Anda bakal mendapatkan pilihan Pemakaian battery di bawah kontrol “Penghemat battery “.
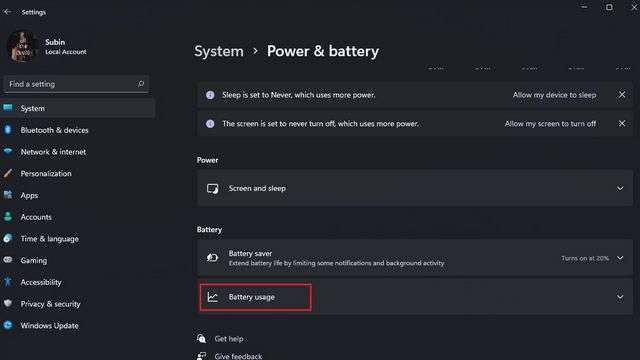
3. Di sini, Anda bakal memandang diagram yang memperlihatkan pemakaian battery PC Anda sepanjang 24 jam terakhir. Anda bisa arahkan cursor ke bilah individu untuk ketahui rasio battery yang benar sepanjang jam tertentu. Benar di bawah diagram , Anda bakal mendapatkan monitor pas waktu , waktu monitor mati, dan keseluruhan jam tidur .
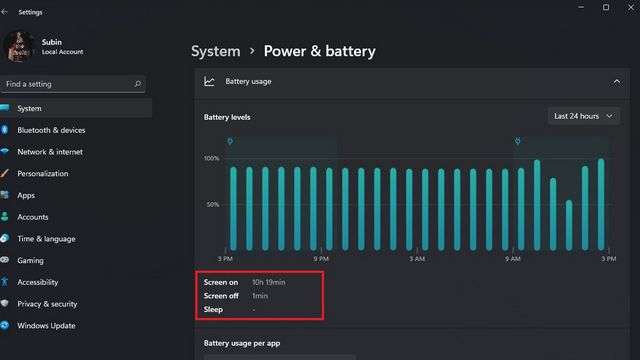
4. Anda juga bisa memandang rerata monitor aktif, monitor mati, dan jam tidur sepanjang tujuh hari diakhir dari halaman ini. Berganti ke pilihan “7 hari diakhir ” dari menu tarik-turun disamping kanan judul ” Tingkat battery ” untuk membuka pemakaian rerata Anda.
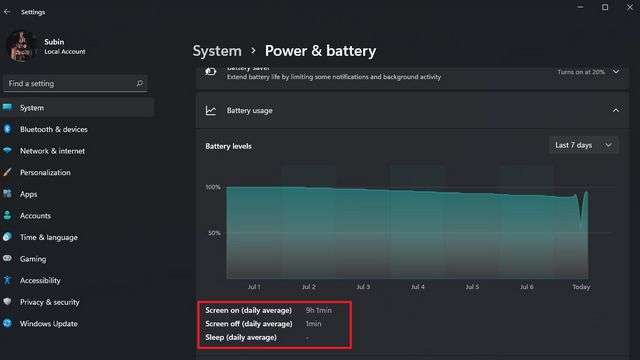
Periksa Pemakaian Battery Per Aplikasi di Windows 11
1. Selainnya monitor pas waktu , Anda juga bisa memandang pemakaian battery per aplikasi di halaman ini. Dengan langkah berikut , Anda bisa secara mudah pilih aplikasi yang kuras battery . Windows 11 pula memungkinnya Anda mengurutkan berdasar aplikasi yang dipakai , aplikasi yang jalan di latar berdasar nama, dan belakang.
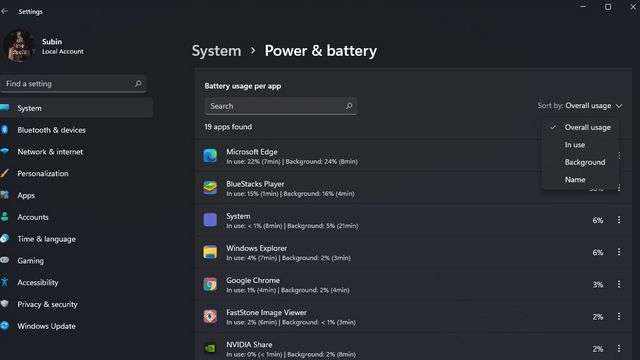
2. Anda juga bisa periksa pemakaian battery aplikasi khusus di sini. Cukup tulis nama aplikasi yang pengin Anda pahami pemanfaatannya di kotak pelacakan . Anda setelah itu bakal memandang pemakaian battery saat aplikasi lagi dipakai dan di background , bersama durasinya.
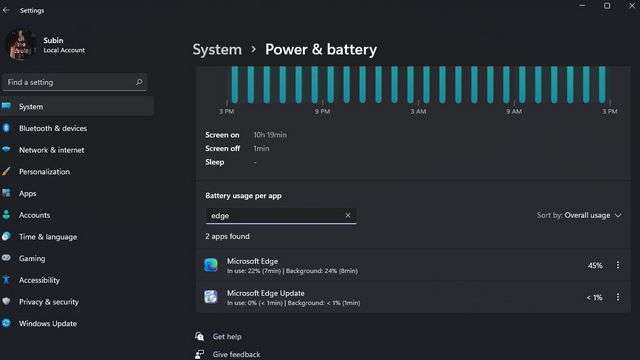
Fitur pemakaian battery baru ini, bersama dengan rinci waktu monitor , bisa menolong pemakai notebook Windows 11 dan laptop ARM. Kalau zaman gunakan battery mereka tambah buruk , mereka saat ini bisa ketujuan penyusunan ” Pemakaian battery ” untuk memandang aplikasi yang mana kuras battery dan ambil perbuatan yang sesuai.
Periksa Rinci Pemakaian Battery di Windows 11
Jadi, demikianlah trik Anda bisa periksa monitor pas waktu di Windows 11. Kalau Anda belum coba Windows 11, kami anjurkan Anda tergabung dengan program Windows I coba nya dan nsider. Kalau Anda tak menggemari kisah hidupnya , Anda terus bisa memutuskan buat kembali lagi ke Windows 10 dari Windows 11.Atau, kalau Anda lagi tunggu PC Anda untuk memperoleh pengembangan Windows 11 , tengok kembali spek – spek Windows 11 terpilih untuk ketahui apa yang diinginkan