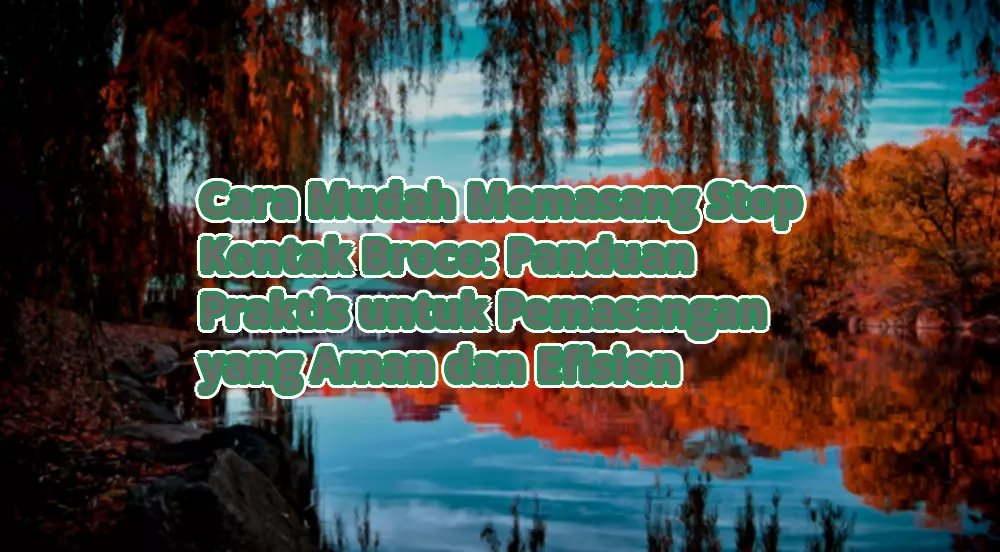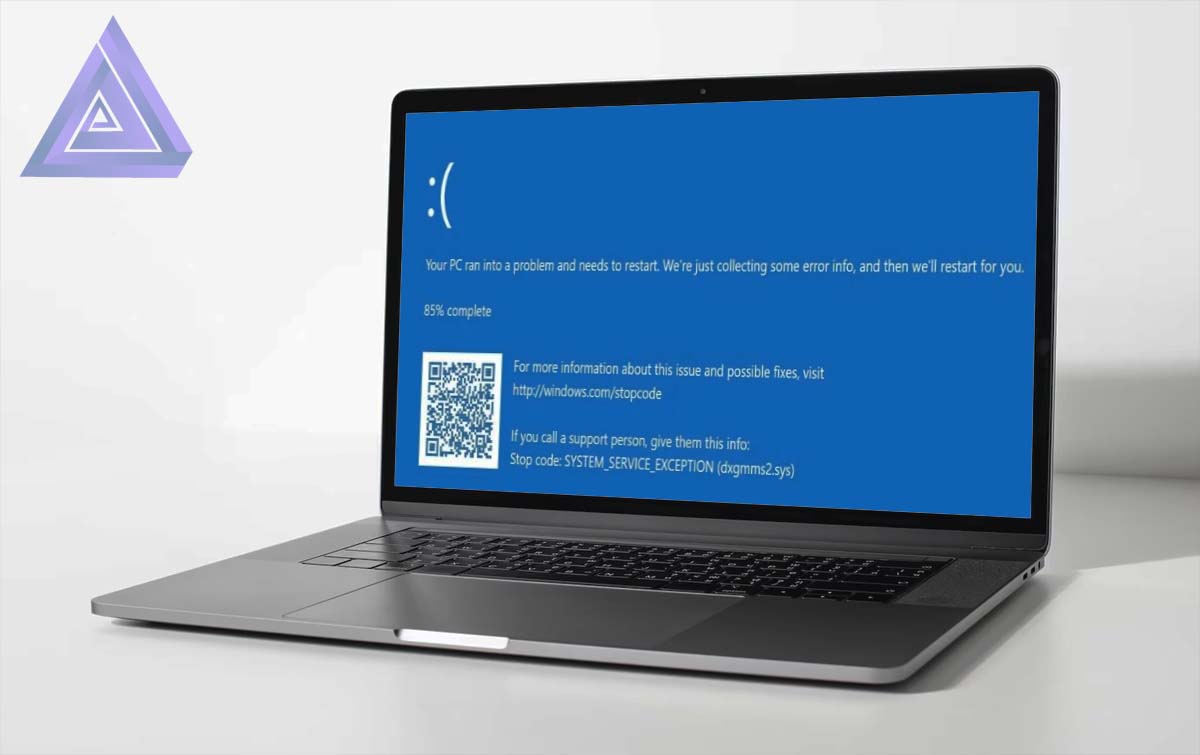
Jika Anda sering menggunakan komputer berbasis Windows, Anda mungkin telah mengalami Blue Screen of Death atau BSOD. Salah satu jenis BSOD yang umum terjadi adalah DXGMMS2.SYS ERROR. Pesan kesalahan ini dapat muncul secara tiba-tiba, menyebabkan kepanikan dan kebingungan bagi pengguna komputer.
Namun, jangan khawatir, artikel ini akan membahas tentang cara mengatasi DXGMMS2.SYS ERROR Blue Screen.
Apa itu DXGMMS2.SYS?
Sebelum membahas cara mengatasi DXGMMS2.SYS ERROR, mari kita bahas terlebih dahulu apa itu DXGMMS2.SYS. DXGMMS2.SYS adalah driver sistem operasi Windows yang bertanggung jawab untuk memproses grafik DirectX. Driver ini memastikan bahwa tampilan grafis pada layar komputer Anda bekerja dengan benar dan lancar.
Namun, ketika driver ini mengalami masalah atau rusak, hal itu dapat menyebabkan munculnya pesan kesalahan DXGMMS2.SYS ERROR di layar komputer Anda. Ketika hal ini terjadi, komputer Anda akan mengalami Blue Screen of Death (BSOD) dan Anda tidak akan dapat menggunakan komputer Anda secara normal.
Penyebab DXGMMS2.SYS ERROR
Beberapa penyebab dari masalah ini antara lain:
- Driver yang usang atau rusak
- Konflik antara driver grafis dengan perangkat keras lain
- Infeksi virus atau malware pada sistem
- Masalah dengan sistem operasi Windows itu sendiri
- Masalah dengan kartu grafis
Cara Mengatasi DXGMMS2.SYS ERROR Blue Screen

Berikut adalah beberapa cara yang dapat Anda coba untuk mengatasi masalah DXGMMS2.SYS ERROR Blue Screen:
Cara 1. Update atau Rollback Driver Grafis
DXGMMS2.SYS ERROR Blue Screen adalah pesan kesalahan yang sering muncul pada sistem operasi Windows saat terjadi masalah dengan driver grafis. Pesan kesalahan ini biasanya terlihat seperti ini:
“STOP 0x00000050: PAGE_FAULT_IN_NONPAGED_AREA (dxgmms1.sys)”
Pertama, mari kita bahas update driver grafis. Update driver grafis adalah proses memperbarui driver grafis Anda ke versi terbaru yang tersedia. Ada beberapa cara untuk melakukan ini, tergantung pada jenis kartu grafis yang Anda gunakan.
Untuk kartu grafis NVIDIA, Anda bisa mengunduh driver terbaru dari situs resmi NVIDIA dan menginstalnya. Untuk kartu grafis AMD, Anda bisa mengunduh driver terbaru dari situs resmi AMD dan menginstalnya. Untuk kartu grafis Intel, Anda bisa menggunakan Intel Driver & Support Assistant untuk mengupdate driver grafis Anda.
Namun, sebelum mengupdate driver grafis, pastikan untuk mencadangkan driver lama Anda terlebih dahulu. Ini sangat penting, karena jika driver baru tidak bekerja dengan baik atau menyebabkan masalah lain, Anda dapat dengan mudah mengembalikan driver lama.
Sekarang, mari kita bahas solusi kedua, yaitu rollback driver grafis. Rollback driver grafis adalah proses mengembalikan driver grafis Anda ke versi sebelumnya yang lebih stabil dan tidak menyebabkan masalah.
Untuk melakukan rollback driver grafis

- Buka Device Manager dan cari kartu grafis Anda
- Klik kanan pada kartu grafis dan pilih Properties
- Di tab Driver, klik Roll Back Driver dan ikuti petunjuk yang diberikan.
Setelah melakukan update atau rollback driver grafis, restart komputer Anda dan periksa apakah pesan kesalahan DXGMMS2.SYS ERROR Blue Screen masih muncul.
Cara 2. Reinstall Driver Grafis
Jika Anda mengalami masalah dengan driver grafis pada komputer Windows Anda, salah satu solusi yang dapat dicoba adalah dengan melakukan reinstall driver grafis. Langkah-langkah untuk melakukan reinstall ini cukup mudah dan dapat dilakukan oleh siapa saja dengan sedikit pengetahuan teknis.
Berikut adalah langkah-langkahnya:
- Masuk ke situs web produsen kartu grafis untuk mendownload driver terbaru, pastikan driver sesuai dengan jenis kartu grafis yang anda gunakan
- Kemudian tekan tombol Windows + X dan buka Device Manager
- Di dalam Device Manager, cari kartu grafis Anda dan klik kanan dan pilih opsi Uninstall device

- Sekarang restart komputer Anda. Setelah komputer menyala kembali, Windows akan secara otomatis menginstal driver grafis yang telah dihapus
Setelah Windows selesai menginstal driver baru, pastikan untuk memeriksa apakah driver telah terinstal dengan benar. Untuk melakukannya, buka Device Manager dan periksa apakah kartu grafis Anda terdaftar di sana tanpa ada tanda seru.
Terakhir, pastikan untuk mengkonfigurasi driver grafis dengan benar. Buka pengaturan driver grafis dan pastikan semua pengaturan sudah diatur dengan benar untuk memaksimalkan kinerja dan kualitas grafis.
Cara 3. Matikan fitur Sleep Display
Jika Anda mengalami masalah blue screen dengan pesan kesalahan DXGMMS2.SYS, maka salah satu solusinya adalah dengan mematikan fitur Sleep display. Fitur ini memungkinkan layar monitor untuk tidur dan mati untuk menghemat daya ketika tidak digunakan.
Namun, fitur ini dapat menimbulkan masalah pada beberapa sistem, terutama jika driver grafis tidak diperbarui atau cocok dengan sistem yang digunakan.
Untuk mematikan fitur Sleep display, Anda dapat melakukan langkah-langkah berikut:
- Klik tombol Start pada layar desktop Anda, lalu pilih Settings
- Pada jendela Settings, pilih System
- Pilih Power & sleep di sisi kiri jendela
- Pada sisi kanan jendela, pada bagian Related settings, klik Additional power settings
- Pada jendela Power Options, pilih plan yang digunakan, kemudian klik Change plan settings
- Pada jendela Edit Plan Settings, klik Change advanced power settings
- Pada jendela Power Options, cari bagian Display, lalu klik tanda plus (+) yang ada di sebelah kiri
- Cari opsi Sleep, lalu klik tanda plus (+) yang ada di sebelah kiri
- Setelah itu, pastikan opsi Sleep display sudah diatur ke Never. Jika belum, klik opsi Sleep display, lalu pilih Never

- Klik tombol OK untuk menyimpan perubahan
Setelah Anda mematikan fitur Sleep display, periksa apakah masalah blue screen dengan pesan kesalahan DXGMMS2.SYS masih terjadi.
Cara 4. Coba Jalankan Memory Diagnostics

Masalah blue screen dengan pesan kesalahan DXGMMS2.SYS dapat terjadi karena kerusakan pada memori sistem. Untuk memeriksa apakah masalah ini terjadi pada memori sistem Anda, Anda dapat menjalankan Memory Diagnostics. Memory Diagnostics adalah fitur bawaan pada Windows yang dapat membantu memeriksa keandalan dan kesehatan memori sistem.
Berikut adalah cara menjalankan Memory Diagnostics pada Windows 10:
- Klik tombol Start pada layar desktop Anda, lalu pilih Settings
- Pada jendela Settings, pilih Update & Security
- Pilih tab Recovery di sisi kiri jendela
- Pada sisi kanan jendela, cari bagian Advanced startup, lalu klik tombol Restart now
- Setelah itu, komputer Anda akan restart dan masuk ke mode Advanced startup. Pilih Troubleshoot
- Pilih Advanced options
- Pilih Windows Memory Diagnostic
- Pilih opsi Restart now and check for problems (recommended)
- Setelah itu, komputer Anda akan restart lagi dan menjalankan Memory Diagnostics
- Tunggu proses Memory Diagnostics selesai, proses ini dapat memakan waktu beberapa menit hingga beberapa jam tergantung pada ukuran memori sistem
- Setelah proses selesai, komputer Anda akan restart lagi. Hasil diagnosa akan ditampilkan pada layar
Jika hasil diagnosa menunjukkan ada masalah pada memori sistem, maka solusi terbaik adalah mengganti memori yang rusak.
Cara 5. Periksa dengan DirectX Diagnostic Tool

DirectX adalah perangkat lunak yang diperlukan untuk menjalankan aplikasi dan game multimedia pada Windows. Jika Anda mencurigai masalah terkait DirectX, Anda dapat menjalankan DirectX Diagnostic Tool untuk memeriksanya.
Berikut adalah cara menjalankan DirectX Diagnostic Tool pada Windows 10:
- Klik tombol Windows + R lalu ketik “dxdiag” pada kotak pencarian, tekan Enter
- Setelah itu, DirectX Diagnostic Tool akan terbuka. Pada halaman System Anda dapat melihat informasi mengenai spesifikasi sistem Anda, seperti jenis sistem operasi, prosesor, memori, dan kartu grafis
- Pada halaman Display Anda dapat melihat informasi mengenai kartu grafis yang digunakan pada sistem Anda, termasuk informasi mengenai driver grafis yang digunakan
- Jika Anda mencurigai masalah terkait DirectX, Anda dapat mengklik tombol “Run 64-bit DxDiag” atau “Run 32-bit DxDiag” untuk menjalankan DirectX Diagnostic Tool pada mode 64-bit atau 32-bit
- Selanjutnya, Anda dapat melakukan pemeriksaan lebih lanjut pada halaman “Display” dan “Sound” untuk mengetahui apakah ada masalah terkait DirectX pada sistem Anda.
Jika masalah terkait DirectX ditemukan, solusi yang dapat Anda coba adalah dengan menginstal ulang DirectX atau melakukan update driver grafis yang kompatibel dengan versi DirectX yang digunakan pada sistem Anda
Cara 6. Matikan fitur Hardware Acceleration
Jika Anda mengalami masalah seperti layar bergoyang atau terputus-putus saat menggunakan aplikasi tertentu di Windows, mungkin karena fitur Hardware Acceleration pada perangkat keras Anda. Hardware Acceleration dapat membantu meningkatkan kinerja grafis pada komputer Anda, tetapi terkadang dapat menyebabkan masalah jika tidak kompatibel dengan aplikasi tertentu.
Jika Anda mengalami masalah ini, salah satu cara untuk memperbaikinya adalah dengan mematikan fitur Hardware Acceleration. Berikut adalah cara untuk melakukannya:
- Klik tombol Windows + R dan ketik “regedit” (tanpa tanda kutip) dan tekan Enter
- Di jendela registri editor, navigasikan ke HKEY_CURRENT_USER\Software\Microsoft\Avalon.Graphics
- Klik kanan di area kosong di sebelah kanan jendela dan pilih “New” -> “DWORD Value” (nilai DWORD baru)
- Beri nama nilai DWORD baru tersebut “DisableHWAcceleration” (tanpa tanda kutip)
- Klik kanan pada “DisableHWAcceleration” dan pilih Modify
- Ubah nilai data menjadi “1” (tanpa tanda kutip) dan klik OK

- Tutup registri editor dan coba jalankan kembali aplikasi yang bermasalah untuk melihat apakah masalahnya telah teratasi
Cara 7. Perbaiki kemungkinan File Sistem yang Korup
SFC adalah utilitas bawaan di Windows yang berfungsi untuk memeriksa integritas dan memperbaiki file sistem yang rusak atau hilang.
- Langkah pertama adalah membuka Command Prompt secara administrator
- Setelah itu, ketikkan perintah “sfc /scannow” di Command Prompt, kemudian tekan tombol Enter pada keyboard Anda (proses ini dapat memakan waktu beberapa menit tergantung pada ukuran dan keadaan file sistem Anda)
Setelah proses selesai, SFC akan memberikan laporan tentang hasil pemeriksaannya. Jika SFC menemukan file yang rusak atau hilang, maka SFC akan mencoba memperbaikinya atau menggantinya dengan salinan yang sehat dari cache Windows.
Jika SFC tidak dapat memperbaiki file sistem yang rusak atau hilang, Anda mungkin perlu menggunakan perintah DISM (Deployment Image Servicing and Management) untuk memperbaiki masalah ini.
Anda dapat mengetikkan perintah “dism /online /cleanup-image /restorehealth” di Command Prompt dengan hak akses administrator untuk menggunakan perintah DISM.
Setelah perintah DISM selesai dieksekusi, Anda dapat kembali menjalankan perintah “sfc /scannow” untuk memastikan bahwa file sistem Anda telah diperbaiki.
Cara 8. Reset Windows
Jika Anda mengalami masalah serius yang tidak dapat diatasi dengan metode yang telah dijelaskan sebelumnya, maka langkah terakhir yang dapat Anda coba adalah reset PC. Ini akan menghapus semua file dan aplikasi yang ada di PC Anda dan mengembalikan pengaturan ke kondisi awal seperti ketika pertama kali membeli PC.
Namun, sebelum melakukan reset PC, pastikan untuk melakukan backup semua file dan data penting terlebih dahulu. Setelah backup selesai, Anda dapat melakukan reset PC dengan mengikuti langkah-langkah berikut:
- Buka menu Start dan pilih Settings
- Pilih opsi Update & Security
- Pilih opsi Recovery di panel kiri
- Pilih opsi Get started di bawah opsi Reset this PC
- Pilih opsi Keep my files jika Anda ingin mempertahankan file dan data penting, atau pilih opsi Remove everything jika Anda ingin menghapus semua file dan data dari PC
- Ikuti instruksi yang diberikan oleh PC untuk menyelesaikan proses reset
Setelah reset selesai, Anda harus menginstal kembali semua aplikasi dan program yang hilang. Pastikan juga untuk mengunduh dan memperbarui driver terbaru untuk perangkat keras Anda.
Kesimpulan
Demikianlah beberapa cara untuk mengatasi DXGMMS2.SYS ERROR Blue Screen pada sistem operasi Windows. Masalah ini memang bisa sangat mengganggu dan bahkan dapat mempengaruhi produktivitas pengguna. Oleh karena itu, penting untuk mengetahui beberapa cara untuk mengatasinya.
Ingatlah bahwa keamanan dan kenyamanan pengguna adalah yang terpenting. Oleh karena itu, pastikan untuk mengikuti setiap langkah dengan hati-hati dan periksa apakah setiap tindakan telah berhasil sebelum melanjutkan ke langkah berikutnya.
Dengan cara-cara ini, Anda dapat memperbaiki masalah DXGMMS2.SYS ERROR Blue Screen dan menjaga sistem operasi Windows Anda tetap stabil dan aman.