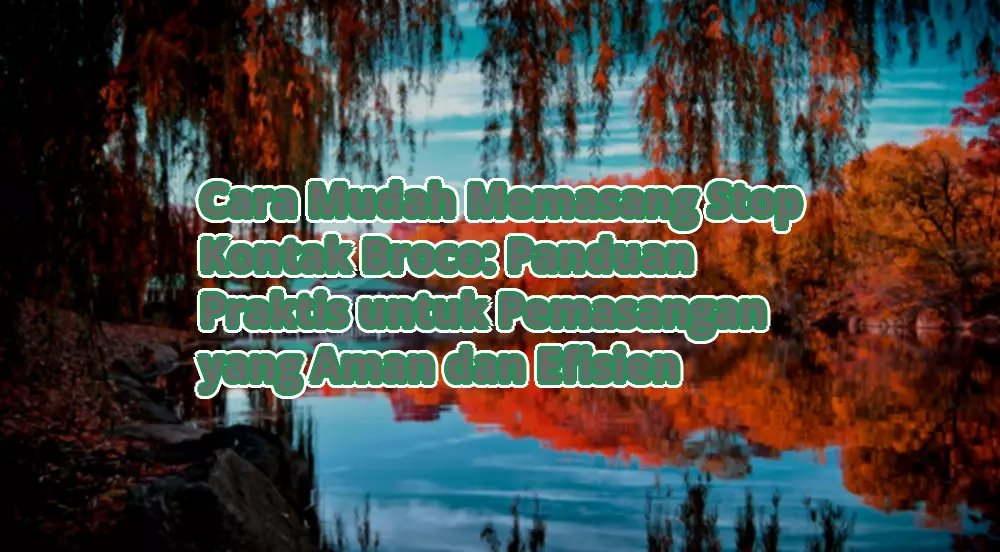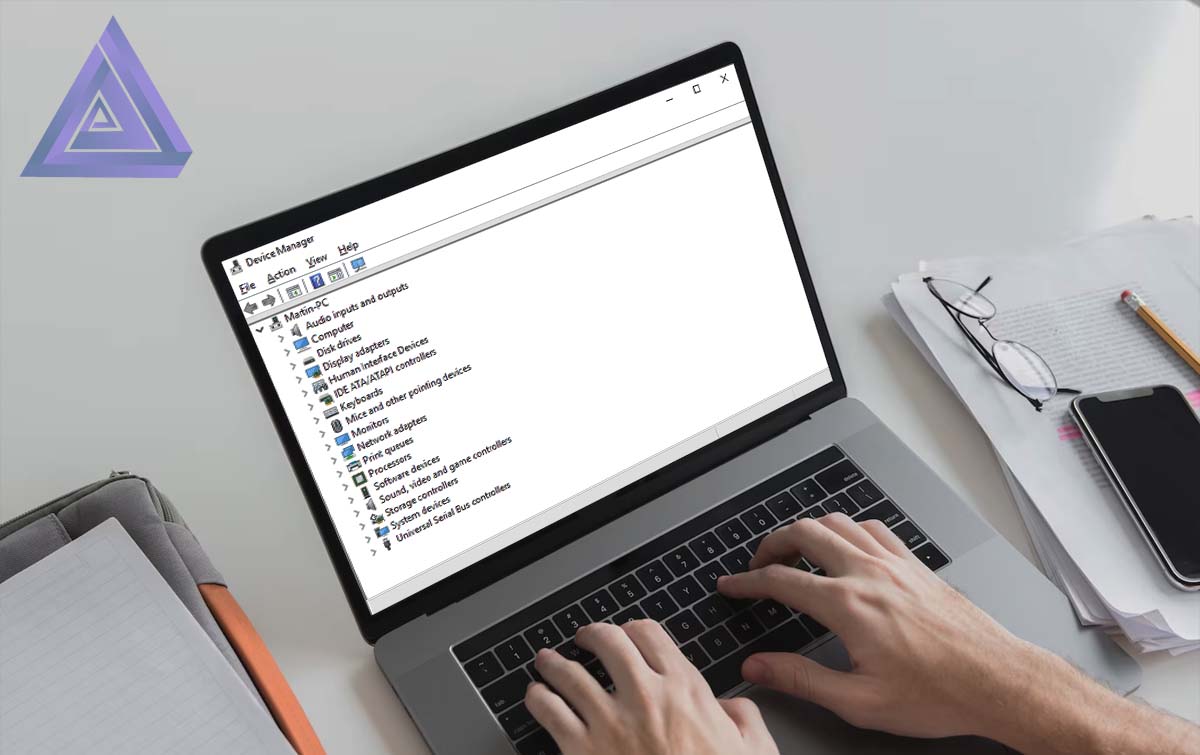
Apakah anda pernah mengalami masalah dengan hardware di komputer atau laptop Windows anda? Mungkin driver anda tidak terinstal dengan benar, atau ada masalah dengan perangkat keras itu sendiri. Dalam situasi seperti ini, anda perlu membuka Device Manager untuk memeriksa perangkat keras yang terinstal di sistem anda.
Di dalam Device Manager, anda dapat melihat status perangkat keras dan mengatur driver yang digunakan.
Apa itu Device Manager di Windows?
Device Manager adalah salah satu fitur yang ada di sistem operasi Windows yang memungkinkan pengguna untuk mengelola perangkat keras yang terpasang di komputer atau laptop. Fitur ini memungkinkan pengguna untuk menemukan informasi tentang perangkat keras tertentu, seperti driver, jenis perangkat, status, dan sebagainya.
Pengguna juga dapat mengakses pengaturan perangkat keras yang lebih mendetail dan memperbarui atau menginstal driver perangkat keras melalui Device Manager.
Device Manager dapat sangat membantu jika terjadi masalah pada perangkat keras, seperti driver yang tidak terinstal atau konflik perangkat keras yang dapat mengganggu kinerja sistem operasi. Dalam situasi seperti itu, pengguna dapat menggunakan Device Manager untuk memperbarui driver atau menyelesaikan masalah lain yang terkait dengan perangkat keras.
Dalam Windows 10 dan 11, ada beberapa cara untuk membuka Device Manager, dan dalam artikel ini, kita akan membahas lima cara yang berbeda.
5 Cara Membuka Device Manager di Windows 10 dan 11
Cara 1: Melalui Shortcut Keyboard

Cara pertama untuk membuka Device Manager adalah dengan menggunakan shortcut keyboard. Shortcut keyboard adalah kombinasi tombol yang bisa digunakan untuk mempercepat akses ke fitur tertentu di Windows. Berikut langkah-langkahnya:
- Tekan tombol Windows dan X pada keyboard anda secara bersamaan
- Pilih opsi “Device Manager” dari menu yang muncul
- Device Manager akan terbuka di layar anda dan siap untuk mengelola perangkat keras pada komputer anda
Cara 2: Melalui Start Menu

Cara kedua untuk membuka Device Manager adalah melalui Start Menu. Ini adalah cara yang sangat mudah dan hanya memerlukan beberapa langkah sederhana:
- Klik tombol Start pada desktop anda
- Ketikkan “Device Manager” di kolom pencarian
- Pilih “Device Manager” dari hasil pencarian yang muncul
- Device Manager akan terbuka di layar anda
Cara 3: Melalui Run Dialog Box

Cara ketiga untuk membuka Device Manager adalah melalui Run dialog box. Ini adalah cara lain yang cukup cepat dan mudah dilakukan. Berikut langkah-langkahnya:
- Tekan tombol Windows dan R pada keyboard anda secara bersamaan
- Ketik “devmgmt.msc” di kotak dialog yang muncul
- Klik OK untuk membuka Device Manager
Cara 4: Menggunakan Command Prompt
Cara keempat untuk membuka Device Manager adalah melalui Command Prompt. Ini adalah cara yang sedikit lebih rumit daripada yang lain, namun masih cukup mudah dilakukan. Berikut langkah-langkahnya:
- Buka Command Prompt dengan cara menekan tombol Windows dan X pada keyboard anda secara bersamaan dan memilih opsi “Command Prompt”
- Ketikkan “devmgmt.msc” di jendela Command Prompt
- Tekan tombol Enter untuk membuka Device Manager
Cara 5: Melalui Control Panel
Cara terakhir untuk membuka Device Manager adalah melalui Control Panel. Ini adalah cara yang paling tradisional dan bisa digunakan oleh semua versi Windows. Berikut langkah-langkahnya:
- Klik tombol Start pada desktop anda
- Pilih opsi “Control Panel” dari menu yang muncul
- Pilih “Device Manager” dari daftar opsi yang tersedia di Control Panel
- Device Manager akan terbuka di layar anda
Kesimpulan
Membuka Device Manager di Windows 10 dan 11 tidak sulit. Ada beberapa cara yang dapat anda gunakan, termasuk shortcut keyboard, menu Start, Control Panel, Run Command, dan Command Prompt. Pilihlah cara yang paling mudah dan nyaman bagi anda.
Dengan menggunakan Device Manager, anda dapat memeriksa status perangkat keras dan mengatur driver yang digunakan dengan mudah. Semoga informasi ini bermanfaat untuk anda.