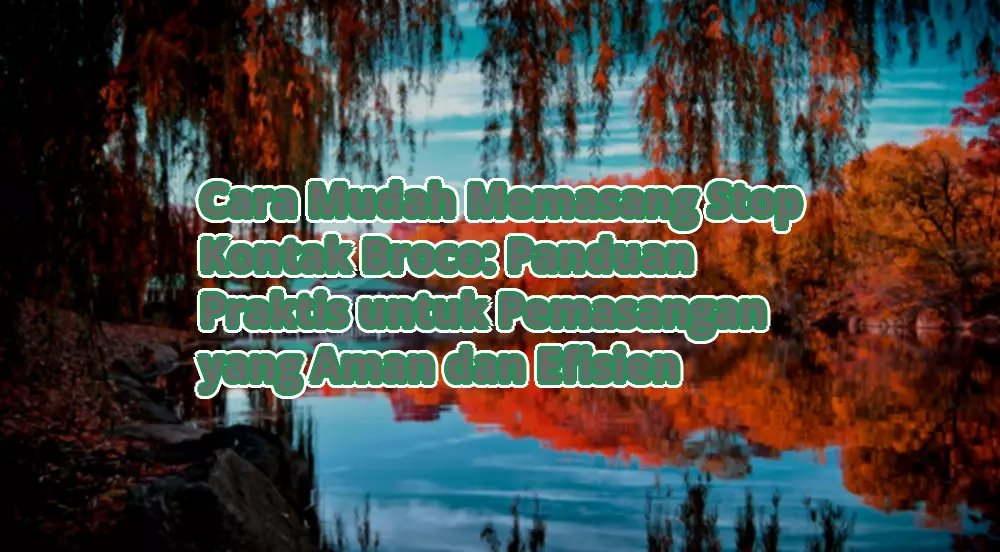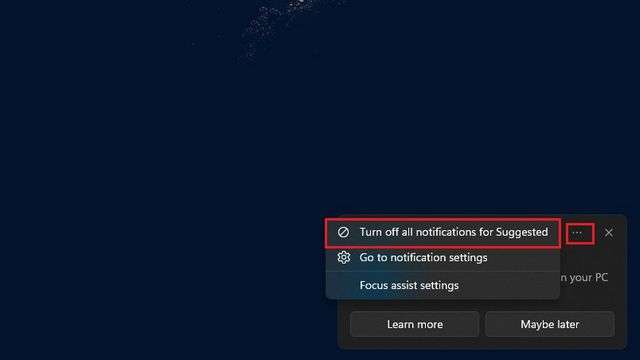
Cara Mematikan Notifikasi di Windows 11 – Notifikasi menolong pemakai masih tetap diperbaharui dengan semuanya yang berlangsung di kelompok aplikasi serta service yang terinstal di computer Windows. Akan tetapi , mempunyai saluran pemberitahuan yang terlihat gak ada batasnya bisa dibuktikan amat menguras tenaga dan menguras tenaga . Maka seandainya Anda cari langkah buat menonaktifkan pemberitahuan di Windows 11 , ungkapkan lah buat aplikasi spesifik atau seluruhnya OS, Anda sudah ada ke arah tempat yang tepat. Baca selalu hingga akhir buat mendalami langkah mematikan pemberitahuan di Windows 11 serta kurangi masalah seperti orang profesional.
Matikan Pemberitahuan di Windows 11 (2021)
Dalam artikel ini, kami sudah menambah sisi terpisah yang mencangkup beragam skenario di mana Anda mendapati pernyataan serta bagaimana Anda bisa menonaktifkannya. Tanpa menghabiskan waktu , silahkan kita awali dengan beberapa langkah yang turut serta buat menonaktifkan pemberitahuan di Windows 11.
Catatan: Artikel ini fokus pada penonaktifan pemberitahuan di Windows 11. Apabila Anda belum memodernisasikan dari Windows 10 ke Windows 11 atau sudah balik ke Windows 10 , tonton pedoman mendetil kami mengenai menonaktifkan pemberitahuan di Windows 10 .
Nonaktifkan Pernyataan yang Disarankan
Tidak ada yang lebih mengacau saya disamping mesin yang memberi kabar saya apa yang perlu dijalankan . Apabila Anda membaca ini, hati itu kemungkinan sama-sama menguntungkan. Dengan Windows 11, Microsoft mengirim pernyataan yang diminta buat mempromokan spesifikasi Windows 11. Biarpun ini kemungkinan bermanfaat untuk yang baru memulai , pemakai listrik condong memandang ini dipaksanya dan berlebih . Apabila Anda tidak mau terusik dengan pernyataan yang diminta , berikut langkah mematikannya buat selama-lamanya di Windows 11:
1. Apabila Anda mendapati banner pernyataan yang diminta di Windows 11, Anda bisa menghapusinya dengan mudah. Click menu tiga titik horizontal serta putuskan pilihan “Matikan semuanya pemberitahuan buat Diminta ” .

2. Demikian juga , Anda bisa terhubung panel pemberitahuan dengan meng-click pilihan tanggal serta waktu atau memanfaatkan pintasan keyboard Windows 11 baru , tombol Win + N. Setelah itu , dapatkan pemberitahuan yang diminta , serta click “Matikan semuanya pemberitahuan buat Diminta ” pilihan di bawah menu tiga titik horizontal.

3. Selaku perlakuan tambahan, singgahi Sistem -> Pemberitahuan serta gulir ke bawah sampai Anda mendapatkan kotak contreng dengan tajuk ” Pasarkan anjuran mengenai langkah mengendalikan piranti saya” serta ” Temukan strategi serta anjuran waktu saya memanfaatkan Windows “. Setelah itu , matikan pilihan ini. Dengan ini , Anda bisa sangat percaya kalau Windows 11 akan tidak mengacau Anda dengan saran.

Nonaktifkan Pemberitahuan buat Aplikasi dari Pusat Notifikasi
1. Pusat Perlakuan tidak jadi rumah buat pernyataan di Windows 11 serta saat ini bisa dijangkau dari tanda baki prosedur waktu dan tanggal. Maka membuka Pusat Pernyataan serta click menu tiga titik horizontal pada pernyataan buat mendapati pilihan buat menonaktifkan pernyataan di Windows 11.

2. Dari daftar pilihan , putuskan “Matikan semuanya pemberitahuan buat ” serta Anda akan tidak kembali mendapati pemberitahuan dari aplikasi itu. Buat mematikan semuanya pemberitahuan , cek sisi berikutnya.

Matikan Semuanya Pemberitahuan di Windows 11
1. Apabila Anda mau mengelak semuanya masalah , Anda bisa memutuskan untuk menonaktifkan pemberitahuan seluruhnya di Windows 11. Buat melaksanakannya , membuka aplikasi Setting , navigasikan ke System -> Notifications , serta non-aktifkan sakelar “Notifications” .

2. Apabila Anda merupakan satu orang yang mau mendapati sejumlah pemberitahuan tanpa banyak masalah , aktifkan atau non-aktifkan pemberitahuan monitor kunci, suara pilihan yang lain , dan pemberitahuan . Anda bakal mendapatkan pilihan ini dengan memperlebar drop-down Pemberitahuan di Setting .

Nonaktifkan Pemberitahuan Monitor Kunci
Bagi mereka yang lebih senang penampakan yang bersih di monitor kunci, singgahi Sistem -> Pemberitahuan serta non-aktifkan sakelar ” Tunjukkan pernyataan di monitor kunci”. Lantaran Microsoft sudah hapus tanda Status Cepat di monitor kunci , itu satu diantaranya spesifikasi yang tak usah Anda non-aktifkan di Windows 11.

Matikan Pemberitahuan buat Aplikasi Personal dari Setting
Microsoft mempermudah buat menonaktifkan pernyataan untuk semasing aplikasi di Windows 11. Singgahi Sistem -> Pemberitahuan di aplikasi Setting serta dapatkan aplikasi yang mau Anda non-aktifkan pemberitahuannya di bawah sisi ” Pernyataan dari aplikasi serta pengirim lain”.
Untuk mempermudah mendapatkan aplikasi, Anda bisa mengurutkannya berdasar pada nama atau aplikasi yang paling akhir dipakai . Selesai Anda mendapatkan aplikasi, non-aktifkan sakelar pemberitahuan di samping daftar program . Anda akan tidak terima pernyataan dari aplikasi itu di waktu mendaftar ng. Anda juga bisa mengulang-ulang beberapa langkah ini buat aplikasi lain.

Nonaktifkan Banner Pernyataan di Windows 11
1. Biarpun tidak ada tombol universal buat menonaktifkan banner pemberitahuan di Windows 11, Anda bisa menonaktifkan spesifikasi itu buat aplikasi spesifik secara individual. Singgahi Sistem -> Pemberitahuan serta click aplikasi obyek dari sisi ” Pernyataan dari aplikasi serta pengirim lain”.

2. Anda saat ini bakal menyaksikan kotak contreng yang tertulis ” Tunjukkan banner pernyataan “.Hapus contreng , serta Anda telah siap. Anda juga bisa memutuskan untuk menonaktifkan pemberitahuan di pusat pemberitahuan untuk semasing aplikasi dari monitor ini.

Atur Fokus Pernyataan di Windows 11
1. Apabila Anda tidak mau melupakan pernyataan berkaitan tugas atau pernyataan penting yang lain dari aplikasi favorite Anda, Anda bisa mengendalikannya selaku fokus . Click menu tiga titik pemberitahuan dari pusat pemberitahuan serta putuskan pilihan ” Buat jadi fokus tinggi” .

2. Anda pun mempunyai pilihan buat mengganti fokus pernyataan aplikasi dari aplikasi Setting . Buat melaksanakan itu, putuskan aplikasi dari sisi ” Pernyataan dari aplikasi serta pengirim lain” di bawah Sistem -> Pemberitahuan di aplikasi Setting .

3. Selesai buka halaman pemberitahuan aplikasi, mengatur fokus notifikasi. Anda bisa menyetel pemberitahuan aplikasi supaya mempunyai fokus Paling atas , Tinggi, atau Normal. Gak butuh disebut , Anda harus memutuskan fokus aplikasi penting selaku Tinggi buat meyakinkan Anda tidak melupakan penyempurnaan apa pun.

Bisukan Pemberitahuan dengan Fokus Assist
Juga siap di Windows 10, spesifikasi Fokus Assist memberikan Anda keluwesan buat menunjuk kapan Anda mau mengelak pemberitahuan yang mengusik . Ini secara automatic aktif waktu Anda main permainan atau memanfaatkan monitor atau projector ke-2 buat mengopi penampakan Anda. Akan tetapi apabila Anda mau aktifkan secara manual, turuti beberapa langkah berikut ini buat mematikan pemberitahuan di Windows 11.
1. Membuka aplikasi Setting di PC Windows 11 Anda serta click ” Konsentrasi kontribusi ” di bawah sisi Skema .

2. Anda bisa memutuskan untuk cuma menyaksikan sirene atau pernyataan dari daftar aplikasi fokus waktu Anda aktifkan Fokus Assist. Putuskan pilihan yang sama sesuai berdasar pada prioritas Anda.

3. Apabila Anda memutuskan untuk mendapati pemberitahuan dari daftar aplikasi fokus , click ” Samakan daftar fokus ” buat tentukan nya.

4. Seterusnya , click ” Masukkan aplikasi” buat masukkan aplikasi pada daftar fokus Anda.

5. Putuskan aplikasi dari daftar aplikasi yang tampil , serta Anda telah siap. Anda cuma bakal mendapati pemberitahuan dari aplikasi ini waktu aktifkan Fokus Assist.

5. Anda juga bisa mengakibatkan model Fokus Assist dengan ketentuan automatic , semisalnya waktu jam kerja ataupun saat main game. Aktifkan sakelar sama sesuai kasus pemakaian Anda buat aktifkan model focus .

6. Paling akhir , apabila Anda lebih senang berganti model konsentrasi secara manual, membuka Pusat Perlakuan serta click sakelar Kontribusi Konsentrasi buat aktifkan atau menonaktifkan Kontribusi Focus . Apabila Anda mau menambah daya produksi Anda, pakai aplikasi faksi ke-3 seperti Freedom atau LeechBlock, sama seperti yang sudah kami uraikan dalam artikel kami mengenai aplikasi terpilih buat konsentrasi pada tugas .

Hapus Semuanya Pernyataan di Windows 11
Satu panduan paling akhir saat sebelum akhiri artikel ini merupakan potensi buat meniadakan pemberitahuan dalam waktu cepat dengan sekali klik. Windows 11 mendatangkan tombol “Hapus semuanya ” yang efektif buat menolong pemakai meniadakan pernyataan yang tak usah secara massal.
Untuk melaksanakan ini, membuka pusat pemberitahuan dengan meng-click UI tanggal serta waktu atau memanfaatkan pintasan keyboard baru Windows + N. Selesai Anda ada di sana , Anda bakal menyaksikan tombol “Hapus semuanya ” baru di kanan atas. Click buat meniadakan semuanya pemberitahuan di Windows 11.

Nonaktifkan Pemberitahuan yang Mengacau di PC Windows 11 Anda
Jika Anda merupakan pemakai Windows yang rajin, Anda kemungkinan sudah perhatikan kalau beberapa langkah buat menonaktifkan pemberitahuan di Windows 11 sedikit beralih dibanding dengan Windows 10. Karenanya , kami ingin artikel ini menolong pemakai yang coba Windows 11 buat pertama atau berganti dari Mac ke PC Windows lantaran semuanya spesifikasi Windows 11 baru yang menawan . Apabila Anda mendapatkan pedoman ini bermanfaat , tonton artikel kami mengenai ambil tangkapan monitor di Windows 11 serta periksa monitor on time di Windows 11