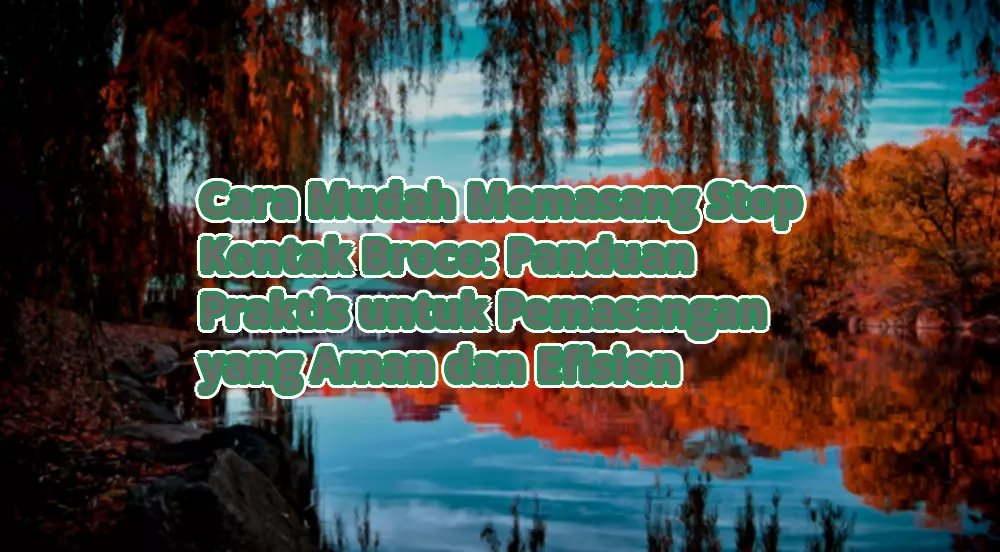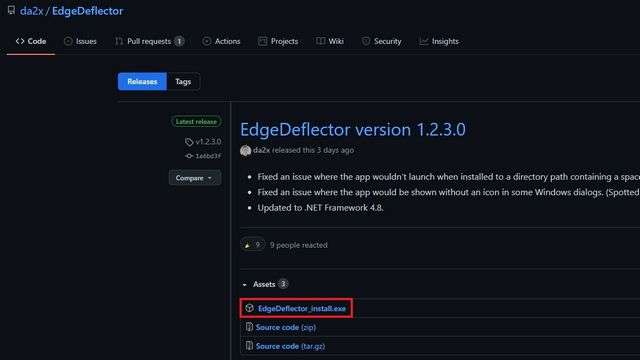
Dengan Windows 11 , Microsoft sudah beberapa langkah bertambah maju buat coba serta memaksakan pemakai selalu untuk gunakan browser Edge-nya. Terutamanya , perusahaan sudah membuat proses mengganti browser standar lebih susah ketimbang di Windows 10. Tapi bahkan juga kalau Anda berpindah ke browser website pujaan Anda, ada unsur spesifik dalam prosedur operasi seperti panel widget baru , di mana Windows 11 akan tidak menjunjung browser standar Anda serta buka link di Microsoft Edge. Ini dapat membuat frustasi, jadi kami bakal memperlihatkan terhadap Anda teknik memaksakan Windows 11 buat buka semua link di browser alternatif Anda di artikel ini.
Paksa Windows 11 buat Buka Link di Browser Standar Anda (2021)
Selain mengimplementasikan pilihan browser standar , kami sudah mengikutkan anjuran buat gunakan mesin pelacak alternatif Anda setiap waktu Anda gunakan Penelusuran Windows buat merayapi web. Oleh karena itu , yakinkan Anda membaca sampai akhir buat mengerti semuanya yang perlu Anda kenali buat menguasai tradisi menjelajahi Anda di Windows 11.
Daftar isi
Unduh serta Instal EdgeDeflector
1. Kami bakal gunakan aplikasi gratis namanya EdgeDeflector buat memungkinnya Anda gunakan browser pujaan Anda tiada masalah dari Microsoft. Anda bisa mengambil EdgeDeflector dari GitHub.Di bawah sisi Luncurkan , click ‘ EdgeDeflector_install.exe ‘ buat mengambil program .

2. Seusai didownload , membuka penginstal serta click ‘Instal’ untuk memulai gunakan EdgeDeflector.

Konfigurasikan EdgeDeflector buat Buka Link di Browser Standar
1. Untuk memulai gunakan EdgeDeflector, Anda harus mengonfigurasinya lebih-lebih dulu . Sehingga membuka aplikasi Setting gunakan pintasan keyboard Windows 11 ‘Win + I’, alihkan ke sisi ‘Aplikasi’ dari bilah segi kiri, serta click ‘Aplikasi standar ‘ di panel kanan.

2. Dari daftar aplikasi, mencari EdgeDeflector serta click tipe link ‘MICROSOFT-EDGE’ , sama yang diperlihatkan pada gambar di bawah.

3. Waktu pop-up tampil , putuskan ‘EdgeDeflector’ dari daftar pilihan , serta Anda udah siap. Semua link yang Anda membuka di PC Windows 11 Anda saat ini harus menjunjung pilihan browser standar Anda.

4. Semisalnya , tonton demonstrasi tersebut ini tempat saya buka artikel dari panel widget Windows 11. Link kabar MSN secara automatic bawa saya ke browser standar saya, Firefox. Tiada EdgeDeflector, link ini bakal terbuka di Edge.
 tautan widget di firefox
tautan widget di firefox tautan dari widget windows 11
tautan dari widget windows 11 tautan widget di firefox
tautan widget di firefox tautan dari widget windows 11
tautan dari widget windows 11
Ubah Browser Standar di Windows 11
Jika Anda bertanya bagaimanakah cara mengganti browser standar Anda di Windows 11, kami sudah siap menolong Anda. Membuka aplikasi Setting serta navigasikan ke Aplikasi -> Aplikasi standar -> [browser alternatif Anda] serta putuskan semua tipe link yang sama . Kami punyai pedoman pribadi dengan anjuran langkah-langkah buat mengganti browser standar di Windows 11 .

Gunakan Mesin Susur Alternatif dengan Krom di Pencarian Windows
Microsoft umumnya gunakan Bing waktu Anda merayapi website gunakan Penelusuran Windows. Tapi , Anda bisa memutuskan gunakan mesin pelacak alternatif Anda gunakan perpanjangan Krom . Tersebut merupakan sejumlah langkah buat gunakan mesin pelacak alternatif Anda di Penelusuran Windows:
Catatan : Pikirlah kalau Krom harus jadi browser standar Anda supaya spek berperan sama dengan diartikan . Anda bisa periksa sisi di atas buat mengganti browser standar di Windows 11.
1. Chrometana Pro yaitu perpanjangan sumber terbuka yang bisa Anda pakai buat memaksakan Windows 11 gunakan Krom serta mesin pelacak alternatif Anda waktu gunakan Windows Search. Anda bisa mengambil perpanjangan Chrometana Pro ( Gratis ) dari Toko Website Chrome. Click ‘Tambahkan ke Chrome’ buat memasangkan ekstensi.

2. Waktu munculan tampil , click ‘Tambahkan ekstensi’ buat memvalidasi perbuatan Anda.

3. Seusai terinstal, click lambang perpanjangan buat mengonfigurasinya. Di sini, Anda bisa memutuskan arahkan permohonan penelusuran Bing ke Google, DuckDuckGo, Yahoo, Baidu, atau mengontrol yang khusus.

Gunakan Mesin Cari Alternatif dengan Firefox di Penelusuran Windows
Dan buat yang gunakan Firefox, ada port sah Chrometana Pro namanya Foxtana Pro. Sejumlah langkah buat mengawali serupa dengan relasi Google Chrome-nya.
1. Pertama, Anda harus mengambil Foxtana Pro dari website Pengaya Firefox dengan meng-klik ‘Tambahkan ke Firefox’.

2. Dari pop-up dalam browser, click ‘Add’ , serta Firefox bakal menyeting ekstensi.

3. Anda selanjutnya bisa meng-klik lambang perpanjangan serta memutuskan mesin pelacak pujaan Anda. Pikirlah kalau perpanjangan akan tidak memperhitungkan mesin pelacak standar Anda. Oleh karena itu , Anda harus memastikannya dari setting Foxtana Pro secara manual.

Buka Link di Browser Pujaan Anda di Windows 11
Jadi di situ Anda memilikinya. Kalau Anda mengontrol semua secara benar , Anda akan tidak kembali terganggu oleh dorongan Microsoft selalu untuk gunakan pelayanannya sendiri. Waktu Anda mengerjakannya , cek artikel kami lainnya perihal menonaktifkan pernyataan yang diminta di Windows 11 , kosongkan area disk , serta gunakan sesion konsentrasi buat mempertingkat daya produksi . Andaikata Anda punyai pertanyaan, beritahu kami pada sisi komentar di bawah.